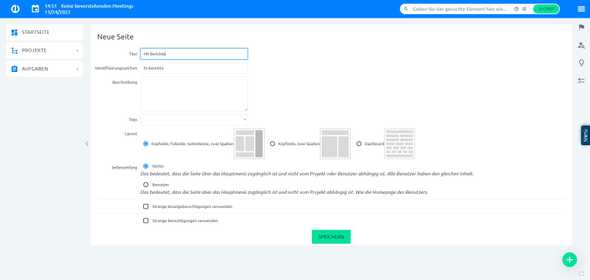1. Checkliste für die Administration
- 1.1 Allgemeines
- 1.2 Menschen
- 1.3 Projekte
- 1.4 Aufgabenerfassung
- 1.5 Zeiterfassung
- 1.6 Dashboards
Dieses Handbuch bezieht sich auf Easy Redmine und Easy Project in der Version 11. Die Funktionen der Programme sind identisch, deshalb werden die Namen “Easy Redmine” und “Easy Project" hier synonym verwendet.
Nun, da Ihre Anwendung einsatzbereit ist, ist es an der Zeit, sie für die Bearbeitung Ihrer Projekte und anderer Geschäftsaktivitäten vorzubereiten.
Dadurch, dass Easy Redmine / Easy Project sehr flexibel an jede Art von Organisation anpassbar ist, gibt es auch sehr viele Einstellungsmöglichkeiten. Lassen Sie sich von uns im Nachfolgenden durch diese führen.
In dieser logisch aufgebauten Checkliste heben wir die wichtigsten Konfigurationen hervor, die Sie berücksichtigen müssen. Außerdem erläutern wir einige Tipps und Optimierungen für die Feinabstimmung.
Unabhängig davon, ob Sie mit der Einrichtung der Anwendung beginnen oder bereits ein konfiguriertes Easy Redmine / Easy Project verwenden, empfehlen wir Ihnen, diese Checkliste vollständig durchzuarbeiten. Vielleicht finden Sie einige praktische Funktionen, die Sie vorher nicht kannten.
1.1 Allgemeines
1.1.1 Globale Einstellungen (Allgemein)
Gehen Sie zu: Administration > Einstellungen > Allgemein
Die Optionen zu Benutzer und Zeitaufwand sind voreingestellt und müssen nicht konfiguriert werden
- Titel der Anwendung - Name der Anwendung. Er wird in Ihrem Browser und Ihren Lesezeichen als Name der Website angezeigt, z. B. Easy Software Information System.
- Hostname und -pfad - es ist wichtig, dass diese Adresse korrekt ist. Sie wird in E-Mail-Benachrichtigungen verwendet, um Links zu Ihrer Anwendung zu erstellen. Zum Beispiel wird ein Link zur Aufgabe 123 als https://is.easysoftware.com/issues/123 generiert.
- Beginn des Geschäftsjahres - diese Einstellung wird bei der Datumsfilterung (Geschäftsjahr, Quartal) verwendet. Sehr nützlich in Berichten und Dashboards.
1.1.2 Globale Einstellungen (Anzeige)
Gehen Sie zu: Administration > Einstellungen > Anzeige
- Sprache - wenn alle Benutzerinnen und Benutzer die gleiche Sprache sprechen, empfehlen wir Ihnen, beide Einstellungen zu markieren.
- Die Datums- und Zeitformate sollten speziell ausgewählt werden. Wenn Sie Basierend auf der Sprache des Benutzers beibehalten, könnten Sie "Fehler"-Meldungen über Inkonsistenzen erhalten.
1.1.3 Globale Einstellungen (API)
Gehen Sie zu: Administration > Einstellungen > API
-JSON-Support aktivieren - Die Checkbox muss nur angehakt werden, wenn Sie mit JSON Dateien importieren bzw. exportieren möchten.
1.1.4 Globale Einstellungen (Dateien)
Gehen Sie zu: Administration > Einstellungen > Dateien
Legen Sie eine angemessene maximale Dateigröße für den Upload fest. Zugelassene Erweiterungen - Whitelist; nur diese Dateitypen werden zum Hochladen zugelassen. Unzulässige Erweiterungen - schwarze Liste; alle außer diesen Typen werden zugelassen.
1.1.5 Globale Einstellungen (E-Mail-Benachrichtigungen)
Gehen Sie zu: Administration > Einstellungen > E-Mail-Benachrichtigungen
- E-Mail-Adresse für Benachrichtigung (VON) - wir empfehlen hier ein allgemeines Postfach bspw. noreply@ zu verwenden. Diese Option ist nur für Helpdesk-Projekte mit eingebundenem Postfach relevant.
Wenn Sie Nutzerinnen und Nutzern erlauben wollen, Kommentare zu Aufgaben hinzuzufügen, indem sie auf eine Benachrichtigung antworten, müssen Sie ein bestehendes Postfach eingeben und es mit dem Helpdesk verbinden (wenn Sie einen Plan mit dieser Funktion bestellt haben).
1.1.6 Benutzertypen
Gehen Sie zu: Administration > Benutzertypen
Abhängig von den importierten Daten sehen Sie einen oder mehrere voreingestellte Benutzertypen. Wenn es mehrere Benutzertypen gibt, legen Sie zunächst fest, welche davon Sie verwenden werden (weniger ist in diesem Fall mehr, nur so viele wie nötig und so wenige wie möglich). Sie sollten alle nicht verwendeten Benutzertypen löschen, damit sie beim Anlegen oder Bearbeiten von Benutzerinnen und Benutzern nicht in der Auswahl zur Verfügung stehen.
Achten Sie bei diesen ersten Schritten darauf, dass Sie nur relevante Startmenüpunkte aktivieren. Es sollten nicht zu viele Einträge und nur die am häufigsten verwendeten Einträge enthalten sein (wegen der Breite kleinerer Bildschirme). Verwenden Sie bei der Eingabe von benutzerdefinierten Menüpunkten relative Pfade, z. B. /issues, anstelle von https://is.easysoftware.com/issues.
Eine wichtige Einstellung ist die Sichtbarkeit der Benutzertypen. Bei der Erstkonfiguration können Sie jedem Typ erlauben, alle anderen Typen zu sehen.
Setzen Sie eine Benutzergruppe nicht auf intern, hat das folgende Auswirkungen:
- Nicht-interne Benutzerinnen und Benutzer sehen keine Schaltflächen für Aufgaben, Zeitaufwand, Anwesenheit und Ressourcenmanagement in ihrem Profil.
- Nicht-interne Benutzerinnen und Benutzer sehen keine gespeicherten öffentlichen Filter, sondern nur ihre eigenen gespeicherten privaten Filter.
- Nicht-interne Benutzerinnen und Benutzer sehen keine geschätzten Stunden bei zugewiesenen Aufgaben und auch nicht im Ressourcenmanagement.
- Nicht-interne Benutzerinnen und Benutzer können keine Projektaktivitäten sehen, selbst wenn sie die Berechtigung für das Projekt haben.
- Nicht-interne Benutzerinnen und Benutzer können keinen Zeitaufwand protokollieren und werden nicht in die Budgetberechnungen einbezogen.
- Administrierende können keine nicht interne Benutzerinnen und Benutzer sein, auch wenn dies im Profil festgelegt ist.
Ausführliche technische Dokumentation: https://documentation.easyproject.com/easy_knowledge_stories/16
1.1.7 Vorlagen exportieren
Gehen Sie zu: Administration > Exportvorlagen
Diese Einstellung ist erstmal vernachlässigbar. Wenn Sie jedoch in einem größeren Unternehmen mit einem hohen Maß an Corporate Image tätig sind, kann es erforderlich sein, dass Sie einige markenbezogene Exportvorlagen festlegen.
Für den Export von Listen müssen Sie das dynamische Token %query% verwenden, das im Export durch die aktuelle Liste ersetzt wird, die Sie gerade betrachten (z. B. Aufgaben für die Rechnungsstellung, Bericht über Zeitaufwand usw.).
Wichtig:Exportvorlagen funktionieren nur mit HTML-Textformatierung (gemäß der Einstellung in Kapitel 1.1.1).
Ausführliche technische Dokumentation: https://documentation.easyproject.com/easy_knowledge_stories/11
1.2 Menschen
1.2.1 Globale Einstellungen (Authentifizierung)
Gehen Sie zu: Administration > Einstellungen > Authentifizierung
Authentifizierung erforderlich - Dies ist der Standard; Benutzerinnen und Benutzer müssen sich anmelden, um die Anwendung zu nutzen.
Die Deaktivierung der Authentifizierung ist für Fälle gedacht, in denen Ihre Anwendung als offenes Portal mit öffentlichen Projekten dient.
Durch die Selbstregistrierung geben Sie neuen Besucherinnen und Besuchern die Möglichkeit, ein Konto zu erstellen. Das Konto muss anschließend aktiviert werden, entweder durch Klicken auf einen in Ihrer E-Mail erhaltenen Link oder manuell auf der Administrationsseite (Benutzer > Filter nach Status - Registriert > Bearbeiten > Aktivieren).
Sie können selbst registrierte Benutzerinnen und Benutzer in eine bestimmte Benutzergruppe aufnehmen (Administration > Gruppen), die als Mitglied bestimmter Projekte unter einer bestimmten Rolle hinzugefügt werden kann (mehr in Kapitel 1.2.3). Dadurch erhalten die neu registrierten Benutzerinnen und Benutzer definierte Rechte, ohne dass sie manuell als Mitglieder in Projekte aufgenommen werden müssen.
Single Sign On - sollte diese Option in Ihrer Instanz verfügbar sein, bitten wir Sie, keine Änderungen an den Einstellungen vorzunehmen. Das Single Sign-On wird über das Usermanagement des Cloudogu Ecosystems bzw. der Bundescloud Entwicklungsplattform gewährleistet.
Die Zwei-Faktor-Authentifizierung mit TOTP erfordert externe mobile Apps (z.B. Authy, Google Authenticator, etc.) und kann einfach eingerichtet werden. Die SMS-Authentifizierung erfordert eine erweiterte Konfiguration einer SMS-Gateway-Verbindung zu Easy Redmine / Easy Project.
Dennoch sind die Konten Ihrer Nutzerinnen und Nutzer sicher genug, wenn Sie starke Passwörter und ein automatisches Ablaufdatum für die Sitzungen vorschreiben. Die Zwei-Faktor-Authentifizierung sollte nur verwendet werden, wenn dies in den offiziellen Sicherheitsrichtlinien vorgeschrieben ist.
Ausführliche technische Dokumentation: https://documentation.easyproject.com/easy_knowledge_stories/21
1.2.2 LDAP-Authentifizierung
Gehen Sie zu: Administration > LDAP-Authentifizierung
Synonym zum Punkt Single-Sign On nehmen Sie hier bitte keine Änderungen an der Konfiguration vor.
Ausführliche technische Dokumentation: https://documentation.easyproject.com/easy_knowledge_stories/61
1.2.3 Benutzer und Gruppen
Gehen Sie zu: Administration > Benutzer > Neuer Benutzer
Grundsätzliche Informationen für die Benutzererstellung:
- Login und E-Mail - müssen eindeutig sein.
- Benutzertyp - bestimmt das Hauptmenü und die Sichtbarkeit der anderen Benutzerinnen und Benutzer.
- Systemgruppe - Checkbox für Serviceaccounts, beispielweise für die Anbindung von Anwendungen mittels API. Bitte verwenden Sie diese Checkbox nicht für Benutzerkonten.
- Administrator - sieht und kontrolliert alles. Halten Sie die Anzahl der Administrierenden auf einem vernünftigen Niveau.
- Teiladministrator - kann auf ausgewählte Bereiche in der Verwaltung zugreifen und alle damit verbundenen Operationen in diesem Bereich durchführen.
- Authentifizierungsmodus - falls zutreffend, wählen Sie hier die LDAP-Modi aus.
- Zeitzone - wenn keine ausgewählt ist, wird die Zeitzone des Servers verwendet. Wenn Sie die Cloud verwenden, ist die Serverzeit auf der Seite /admin/info ganz unten verfügbar. Wir empfehlen jedoch, für alle Benutzerinnen und Benutzer eine eigene Zeitzone festzulegen.
- Mailsignatur - dies ist besonders für Helpdesk- und Vertriebsmitarbeitende wichtig, die Nachrichten aus Easy Redmine / Easy Project an externe Kundinnen und Kunden senden.
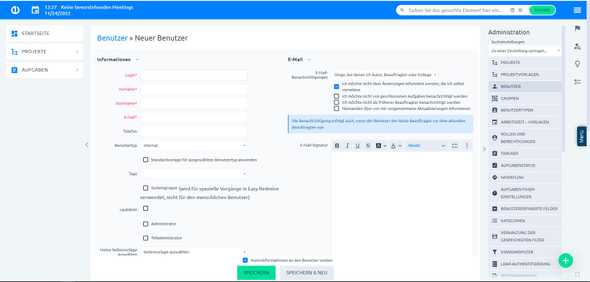
Sobald der Account erstellt ist, finden Sie oben im Formular einige neue Registerkarten, auf denen Sie den Benutzerinnen und Benutzern schnell Gruppen, Projekten und dem Arbeitskalender zuordnen oder das Layout ihrer Homepage ändern können. Mehr zu diesen Themen erfahren Sie in den nächsten Kapiteln.
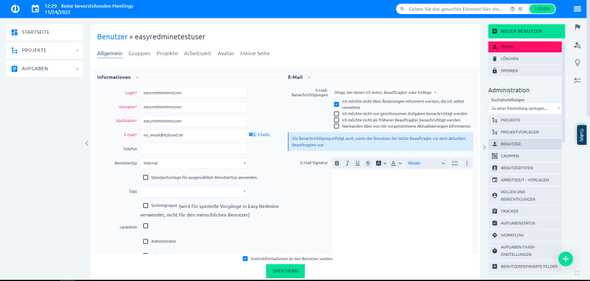
Konzentrieren wir uns zunächst auf die Benutzergruppen. Die Verwaltung von Benutzergruppen ist sehr einfach - Administration > Gruppen > Neue Gruppe. Benennen Sie die Gruppe und fügen Sie nach der Erstellung Mitglieder hinzu.
Benutzergruppen erleichtern das Filtern von Aufgaben oder verbrauchter Zeit oder jeder anderen Einheit - anstatt Benutzerinnen und Benutzer einzeln auszuwählen, wählen Sie einfach eine Gruppe. Außerdem helfen sie bei der Aufgabenzuweisung - weisen Sie einer Gruppe eine Aufgabe zu und lassen Sie die Mitglieder wählen, welche bestimmten Benutzerinnen und Benutzer sie übernehmen soll. Am wichtigsten ist jedoch, dass Gruppen eine schnelle/automatische Zuweisung von Mitgliedern zu Projekten ermöglichen. Sie brauchen die Gruppe nur den jeweiligen Projekten unter einer bestimmten Rolle hinzuzufügen, und alle Benutzerinnen und Benutzer, die Mitglieder der Gruppe sind, werden automatisch Mitglieder des jeweiligen Projekts. Die gleiche Logik gilt, wenn Mitglieder aus Gruppen entfernt werden sollen. Wenn Sie eine Gruppe löschen, werden auch alle Mitglieder der Gruppe aus dem Projekt entfernt.
Wenn Sie Ihre Anwendung einrichten, sollten Sie einige grundlegende Gruppen einrichten, die Ihnen die künftige Verwaltung der Projektmitglieder erleichtern.
1.2.4 Benutzerdefinierte Felder
Gehen Sie zu: Administration > Benutzerdefinierte Felder > Benutzer (oder Neues benutzerdefiniertes Feld > Benutzer)
Zusätzlich zu den systemeigenen Attributen können Sie benutzerdefinierte Attribute hinzufügen, (bspw. für Telefonnummern, Abteilungen, Stellenbezeichnungen etc.) die unterschiedlichste Werte haben können (bspw. Boolean, Text, Zahl etc.). Diese Felder können anschließend flexibel in den Projekten verwendet werden (bspw. in Tabs, Reitern etc.). Wir empfehlen Ihnen hier nur wirklich notwendige Attribute zu konfigurieren, um die Projektseiten übersichtlich zu halten.
Ausführliche technische Dokumentation: https://documentation.easyproject.com/easy_knowledge_stories/7
1.2.5 Seitenvorlagen
Gehen Sie zu: Administration > Seitenanpassung > Meine Seite
Alle Benutzerinnen und Benutzer haben ihre eigene Homepage - ihr persönliches Dashboard/Arbeitsbereich. Es ist die erste Seite, auf die Sie zugreifen, wenn Sie sich anmelden, und sie ist immer im Hauptmenü unter der Schaltfläche Startseite verfügbar. Diese Seite ist anpassbar, so dass alle Nutzerinnen und Nutzer genau das sehen, was sie brauchen.

Wir empfehlen, Ihren Benutzerinnen und Benutzer zumindest in den ersten Monaten nicht zu gestatten, ihre eigene Homepage zu ändern (über Rollen und Berechtigungen - Kapitel 1.2.7). Benutzerinnen und Benutzer, die die gleiche Position innehaben, sollten einheitliche Homepages haben. Andernfalls könnten sie Änderungen vornehmen, die ihre Arbeit stören (z. B. könnten sie Aufgaben ausblenden, die sie eigentlich beobachten sollten).
Wenn Sie sich entscheiden, Ihre eigenen Seitenvorlagen zu erstellen, empfehlen wir Ihnen, diese einfach zu halten. Achten Sie auf eine vernünftige Obergrenze für Listen (zwischen 10-15 Einträge). Wenn Sie ein anschließend Feedback erhalten, können Sie kontinuierlich Optimierungen an den Seiten vornehmen.
1.2.6 Arbeitskalender
Gehen Sie zu: Administration > Arbeitszeit - Vorlagen > (Neuer Kalender)
Mit Arbeitskalendern können Sie ein Arbeitssystem für das gesamte Unternehmen festlegen (Montag-Freitag, 9-17 Uhr mit 0,5 Stunden Mittagspause), spezifische Kalender für Teilzeitbenutzerinnen und -benutzer und sogar einen benutzerdefinierten Kalender festlegen. Die Einstellung des Kalenders der Nutzerinnen und Nutzer bestimmt deren Zeit- und Anwesenheitsberichte (mehr dazu in Kapitel 7.4.3).
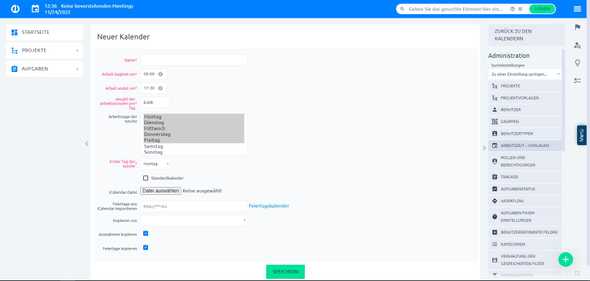
Anmerkungen:
- Arbeit beginnt/endet um - die Differenz zwischen diesen Werten ist die Gesamtstundenzahl, die die Benutzerinnen und Benutzer bei der Arbeit sein sollten, in unserem Beispiel 8,5 Stunden. Bei Verwendung der Anwesenheitsfunktionen und der Erfassung von Halbtagen am Morgen/Nachmittag wird der entsprechende Zeitraum vorausgefüllt.
- Anzahl der Arbeitsstunden pro Tag - wie viel Zeit an einem Tag für Aufgaben und Projekte erfasst werden soll. In unserem Beispiel ist eine Mittagspause von 30 Minuten eingeplant.
- Arbeitstage in der Woche - hier legen Sie die Wochenenden fest.
- Standardkalender - wenn Sie dieses Kästchen ankreuzen, wird dieser Kalender automatisch allen neuen Benutzerinnen und Benutzern zugewiesen.
Ausführliche technische Dokumentation: https://documentation.easyproject.com/easy_knowledge_stories/76
1.2.7 Rollen und Rechte
Gehen Sie zu: Administration > Rollen und Berechtigungen > (Neue Rolle)
Wenn Sie noch keine Rollen haben, müssen Sie eine neue erstellen. Diese Einstellung ist recht komplex, da sie eine Vielzahl von Bereichen in der gesamten Anwendung betrifft. Die am häufigsten verwendeten Bereiche sind Projekt, Aufgabenverfolgung und Zeitaufwand.
Die einzelnen Genehmigungen sind selbsterklärend. Es gibt jedoch einige allgemeine Grundsätze, auf die wir Sie hinweisen möchten.
Global vs. Projektberechtigungen
Alle besonderen Berechtigungen sind in zwei Hauptgruppen unterteilt:
- Global - diese Berechtigungen haben keinen Projektkontext; sie werden in der gesamten Anwendung verwendet. Beispiel: Aufgabenliste verwenden - diese Funktion ist nicht an ein bestimmtes Projekt gebunden und kann überall in der Anwendung verwendet werden.
- Projektberechtigungen - diese werden nur auf das spezifische Projekt angewendet, in dem das Mitglied diese Rolle hat. Beispiel Aufgaben erstellen - Aufgaben sind immer an ein Projekt gebunden, Sie können keine Aufgabe ohne ein Projekt haben. Wenn Sie beispielsweise die Management-Rolle für Projekt A und die Arbeitsrolle für Projekt B innehaben, können Sie nur Aufgaben für Projekt A erstellen, da Projektmitarbeitende keine Aufgaben erstellen dürfen.
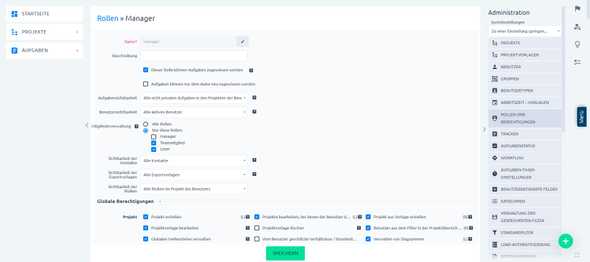
Nach unserem Evergreen-Prinzip - Keep it simple - reicht es aus, zunächst drei Rollenebenen (Topmanager:in, Teamleiter:in, Teammitglied) zu verwenden. Auf der Grundlage Ihrer Erfahrungen können Sie dann Optimierungen vornehmen und möglicherweise neue Rollen für bestimmte Fälle hinzufügen.
Sonderrollen - Nicht-Mitglied, Anonym
In der Liste der Rollen und Berechtigungen sehen Sie immer zwei Rollen, die Sie nicht löschen können. In Kapitel 1.2.1 (Authentifizierungseinstellungen) haben wir beschrieben, wie die Authentifizierung deaktiviert werden kann - die Anwendung ist dann ohne Anmeldung zugänglich. Benutzerinnen und Benutzer, die nicht in der Anwendung angemeldet sind, werden als Anonym betrachtet und die Berechtigungen werden von eben dieser Rolle übernommen. Wenn Sie sich für Ihre Anwendung anmelden müssen, können Sie diese Rolle ignorieren.
Nicht-Mitglied - globale Berechtigungen werden auf alle registrierten Benutzerinnen und Benutzer in der Anwendung angewendet. Projektberechtigungen werden auf Benutzerinnen und Benutzer angewandt, die keine Mitglieder des Projekts sind, es aber sehen können.
Beide oben genannten Rollen können den Inhalt von öffentlichen Projekten sehen und ihre Projektberechtigungen werden auf sie angewendet. Normale Projekte sind nicht öffentlich, aber Sie können beschließen, einige Projekte als öffentlich einzustufen, um sie für alle verfügbar zu machen, ohne sie zu Mitgliedern zu machen.
Wofür stehen die Buchstaben R, M und L?
Neben bestimmten Berechtigungen sehen Sie möglicherweise einige Buchstaben neben diesen.
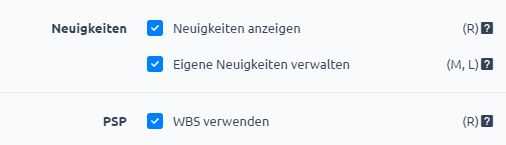
- R - Nur lesen - mit dieser Berechtigung können Sie Daten sehen, aber keine Daten erstellen, bearbeiten oder löschen.
- M - Mitglied - Sie müssen Mitglied des Projekts sein => diese Berechtigung gilt nicht für die Rollen Nicht-Mitglied und Anonym.
- L - Eingeloggt - Sie müssen in der Anwendung angemeldet sein => dieses Recht gilt nicht für die anonyme Rolle.
1.3 Projekte
1.3.1 Globale Einstellungen (Projekte)
Gehen Sie zu: Administration > Einstellungen > Projekte
- Standardmodule und Aufgabentypen - wählen Sie nur diejenigen aus, von denen Sie sicher sind, dass sie für alle Projekte verwendet werden. Andernfalls sehen einige einfache Projekte komplizierter aus, als sie tatsächlich sind. Diese Einstellungen wirken sich nicht auf Projekte aus einer Vorlage aus.
- Aktivität wird beim Erstellen einer Aufgabe (oder beim Bearbeiten einer Aufgabe) ausgewählt - wir empfehlen Ihnen, dies deaktiviert zu lassen, da es sonst zu Problemen beim Erstellen/Bearbeiten von Aufgaben über Gantt, PSP oder der Schnellplanung kommen kann.
- Aktivitäten zu Rollen zuordnen - nützlich bei einem sehr komplexen System. Lassen Sie diese Option deaktiviert.
- Benutzerdefinierte Projektkennungen anzeigen - lassen Sie diese Option deaktiviert, sie wird nur in ganz bestimmten Fällen verwendet. Wenn diese Option aktiv ist, dient das Feld als einzigartige Kennung des Projektes und kann im Nachhinein nicht mehr verändert werden.
- Dem Benutzer zugewiesene Rolle, der ein Projekt (Unterprojekt) erstellt - stellen Sie sicher, dass Sie eine Rolle auswählen. Andernfalls wird die erste in der Liste der Rollen zugewiesen. Legt fest, welche Rolle dem erstellenden Benutzer innerhalb des erstellten Projekts zugewiesen wird.
- Projektbeginn/Projektfälligkeit aus Aufgaben berechnen - diese Einstellung hat Vor- und Nachteile. Wenn sie aktiviert ist, müssen Sie sich nicht um die Start- und Fälligkeitsdaten von Aufgaben kümmern; Sie werden nicht gewarnt, wenn die Aufgabendaten außerhalb des Projektzeitraums liegen, aber Sie können die Projekte nicht nach Datum filtern und sortieren. Wenn die Option deaktiviert ist, können Sie Projekte nach Datum filtern und sortieren, aber Sie erhalten Fehlermeldungen, wenn Aufgabendaten außerhalb des Projektdatumsbereichs liegen (z. B. beim Verschieben von Aufgaben aus einem anderen Projekt).
1.3.2 Projektvorlagen
Gehen Sie zu:Administration > Projektvorlagen
Wie können Sie Vorlagen in Ihre Anwendung integrieren?
Aus bestehendem Projekt
Gehen Sie zu: ein bestehendes Projekt in Ihrer Anwendung > Einstellungen > Informationen > Vorlage aus diesem Projekt erstellen.
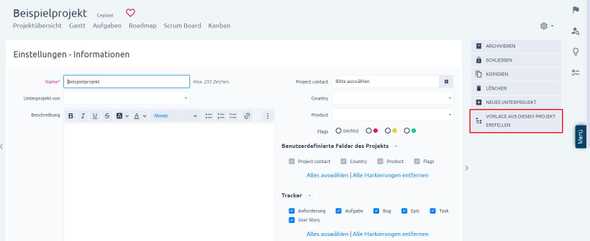
Import / Export von Vorlagen
Eine Vorlage importieren oder exportieren können Sie unter Administration > Projektvorlagen
Möchten Sie eine Vorlage aus Ihrem System exportieren, klicken Sie auf das Zahnrad der entsprechenden Vorlagen und dann auf 'Vorlage exportieren'. Wenn Sie eine als Datei vorliegende Projektvorlage importieren möchten, klicken Sie in diesem Administrationspunkt oben rechts auf 'Vorlage importieren'.
1.3.3 Projektprioritäten
Gehen Sie zu: Administration > Kategorien > Projektpriorität
Vergeben Sie die Prioritäten, um einen Überblick über Ihr Projektportfolio zu behalten. Die höchste Priorität ist 1. Sie können unbegrenzt viele Prioritätsstufen vergeben. Als Faustregel gilt: Eine drei- bis vierstufige Priorisierung reicht für die meisten Portfolios aus.
1.3.4 Benutzerdefinierte Projektfelder
Gehen Sie zu: Administration > Benutzerdefinierte Felder > Projekte (oder Neues benutzerdefiniertes Feld > Projekte)
Entscheiden Sie, wie Sie Ihre Projekte kategorisieren wollen. Einige regelmäßig verwendete Beispiele sind Projektphase (Liste), Versanddatum (Datum), Projekttyp (Liste).
Ausführliche technische Dokumentation: https://documentation.easyproject.com/easy_knowledge_stories/7
1.3.5 Projektübersichtsvorlagen
Gehen Sie zu: Administration > Seitenanpassung > Projekt - Homepage
Die Projektübersicht ist die erste Seite eines bestimmten Projekts, nachfolgend ein Beispiel für eine Projektübersichtsseite.
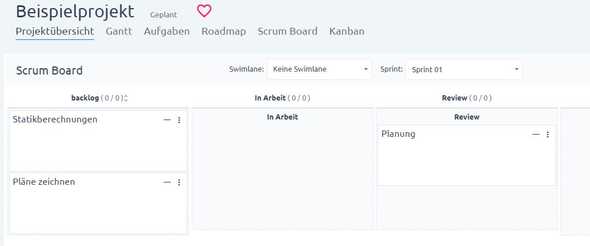
Die Standardseitenvorlage wird auf neue Projekte angewendet. Seitenvorlagen können auf bestehende Projekte angewandt werden. Aus unserer Erfahrung heraus empfehlen wir die Verwendung der Module Projektbeschreibung und Projektinfo auf der Übersichtsseite. Projektmitglieder oder Unterprojekte können ebenfalls Teil dieser Seite sein.
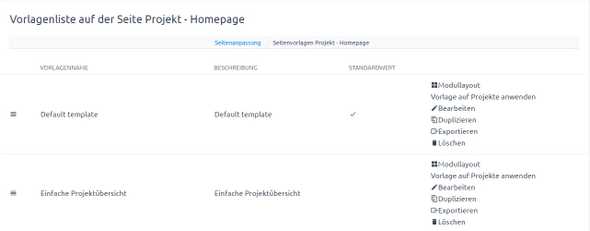
Gehen Sie zu: Administration > Seitenanpassung > Projekt - Homepage - Vorlagenübersicht > Modullayout > Diese Seite anpassen
Ihnen stehen verschiedene Module für die Projektübersichtseite zur Verfügung, die Sie aus dem Dropdown-Menü auswählen können. Zum Beispiel eine Liste zum Anzeigen von Aufgaben, verschiedene Grafiken für Auswertungen oder Ihr SCRUM / Kanban Board.
1.4 Aufgabenverfolgung
1.4.1 Globale Einstellungen (Aufgabenverfolgung)
Gehen Sie zu: Administration > Einstellungen > Aufgabenverfolgung
- Aufgaben-ID anzeigen - dies ist praktisch, wenn Sie mit kleineren Aufgaben arbeiten, denn so können Sie schneller und einfacher navigieren und auf bestimmte Aufgaben verweisen.
- Unterprojektaufgaben in übergeordneten Projekten standardmäßig anzeigen - Um die Aufgabenlisten übsichtlich zu halten ist unsere Emfpehlung, dies zu deaktivieren. Wenn Sie eine Aufgabenliste für ein Projekt öffnen, werden nur die Aufgaben dieses Projekts angezeigt, keine anderen Aufgaben. Bei Bedarf können Sie jederzeit über einen Filter Aufgaben aus den Unterprojekten einbeziehen.
- Farbschema verwenden für: - wir empfehlen Ihnen, Priorität für die Einfärbung von Aufgaben zu verwenden.
- Festlegen des Aufgabenfälligkeitsdatums nach dem Meilensteindatum zulassen (Meilenstein wird entsprechend verschoben). - diese Einstellung hat eine Auswirkung, wenn Sie in Ihren Projekten Meilensteine verwenden. Wenn Sie diese Option aktivieren, werden Sie nicht daran gehindert, das Fälligkeitsdatum einer Aufgabe über das Datum ihres Meilensteins hinaus zu verschieben. Stattdessen wird der Meilenstein entsprechend verschoben. Ist diese Option deaktiviert, erhalten die Benutzerinnen und Benutzer eine Fehlermeldung, wenn sie ein Fälligkeitsdatum für eine Aufgabe festlegen, das hinter dem Meilenstein liegt.
- Private Aufgaben aktivieren - Sie können den Usern erlauben, Aufgaben anzulegen, die nur sie selbst sehen. Wir empfehlen Ihnen, dieses Feld im Zweifel deaktiviert zu lassen und mit dem Projektmanagement Office oder den erfahrenen Projektleitungen oder Scrum Mastern zu besprechen, ob diese Funktion benötigt wird.
- Projektübergreifende Unteraufgaben zulassen - um die Ordnung in den Aufgaben zu wahren, sollten Sie diese Funktion deaktiviert lassen. Um verschiedene Aufgaben zwischen Projekten zu verbinden, können Sie Aufgabenbeziehungen verwenden. Der Baum mit den übergeordneten Unteraufgaben sollte am besten in einem Projekt bleiben.
- Projektübergreifende Aufgabenbeziehungen zulassen - ein guter Ersatz für die obige Einstellung.
- Aufgabenzuweisung an Gruppen zulassen - dies funktioniert nur, wenn die Gruppe als Mitglied des Projekts hinzugefügt wird. Wenn alle Mitglieder der Gruppen einzeln hinzugefügt werden, funktioniert dies nicht.
- Anteil der erledigten Aufgaben berechnen mittels - Aufgabenfeld benutzen = Benutzerinnen und Benutzer geben manuell % erledigt für die Aufgabe ein, basierend auf ihrer qualifizierten Schätzung. Aufgabenstatus benutzen = für jeden Aufgabenstatus legen Sie fest, wie hoch der Anteil der erledigten Aufgaben ist. Zum Beispiel: Neu = 0 %, In Bearbeitung = 50 %, Überprüfung = 90 %. Mit dieser Einstellung können Sie %erledigt nicht manuell eingeben.
- Workflow für Administratoren ignorieren - wie Sie bald feststellen werden, hat der Workflow starke Auswirkungen auf die Arbeit mit Aufgaben. Wenn Sie diese Einstellung aktivieren, gehen Sie das Risiko ein, dass Administrierende die Aufgabe so ändern, dass normale Benutzerinnen und Benutzer nicht mehr damit arbeiten können. Wir empfehlen Ihnen, diese Einstellung deaktiviert zu lassen. Details zum Workflow finden Sie in Kapitel 1.4.4.
- Aufgaben-Exportlimit - Das Limit wird auf alle Exporte angewandt, nicht nur auf Aufgaben. Halten Sie diese Einstellung vernünftig. Der Export der komplexen Listen von Easy Project dauert bei zu vielen Elementen sehr lange. Außerdem kann während des Exports die Geschwindigkeit der Anwendung anderer Benutzerinnen und Benutzer beeinträchtigt werden.
- Attribute der übergeordneten Aufgaben - um mehr Kontrolle über einzelne Aufgaben zu haben, sollten die Einstellungen unabhängig bleiben. Wenn Sie aus Unteraufgaben berechnete Attribute auswählen, können die Benutzerinnen und Benutzer diese Attribute nicht manuell für die übergeordnete Aufgabe festlegen, was zu Verwirrung führen kann.
1.4.2 Tracker
Gehen Sie zu: Administration > Tracker
Wenn Sie gerade erst mit Easy Redmine / Easy Project beginnen, um die regelmäßige Arbeit eines Teams von bis zu 25 Mitgliedern zu verwalten, werden Sie nicht wirklich mehr als einen Tracker, genannt Aufgabe, benötigen. Mit der Zeit werden Sie vielleicht feststellen, dass Sie die Art der Arbeit, die Ihre Benutzerinnen und Benutzer erledigen, besser differenzieren möchten.
Der Tracker kann einfach als eine Art von Arbeitsauftrag verstanden werden, z. B. Audit, Dokumentation, architektonischer Vorschlag, Konstruktion, Workshop, Programmierung, usw. Tracker sind benutzerdefiniert; Sie haben die vollständige Kontrolle über sie.
Attribute eines Trackers
- Standardstatus - beim Erstellen einer Aufgabe dieses Trackers wird dieser Status vorausgefüllt.
- Icon - wird in Scrum/Kanban verwendet.
- Standardfelder - hier gilt wieder die Regel weniger ist mehr. Ein funktionales Minimum ist die Aktivierung von Beauftragter, Beschreibung, Anfangs-/Fälligkeitsdatum. Aktivieren Sie das Feld Übergeordnete Aufgabe, wenn Sie planen, Aufgabenstrukturen zu erstellen (z. B. übergeordnete Teilaufgaben im Projektstrukturplan). Aktivieren Sie Geschätzte Zeit, wenn Sie die Arbeit in der Ressourcenverwaltung planen. % Erledigt hat eine funktionale Auswirkung auf das Earned Value Management. Für fortgeschrittenes Projektmanagement werden Sie auch Meilensteine nutzen, die in Gantt übersichtlich verwaltet werden.
Tracker können pro Projekt aktiviert/deaktiviert werden und können einen eigenen Satz von benutzerdefinierten Feldern haben.
1.4.3 Aufgabenstatus
Gehen Sie zu: Administration > Aufgabenstatus
Individuell definierbare Vorgangsstatus machen Easy Redmine / Easy Project zu einem so leistungsstarken und flexiblen Werkzeug. Unsere Erfahrung aus hunderten von Kundenimplementierungen zeigt, dass eine erste Lösung aus vier Status besteht: Neu > In Bearbeitung > Genehmigt > Abgeschlossen.
Wir empfehlen Ihnen, mit Äquivalenten solcher Stufen zu beginnen, die Sie entsprechend Ihrer eigenen Praxis benennen. Bei der letzten Stufe sollte die Option Aufgabe abgeschlossen angekreuzt sein.
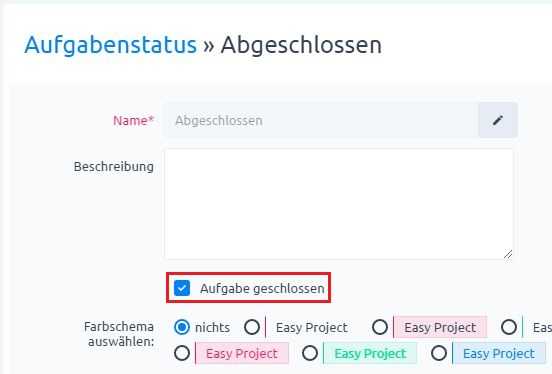
Die Trennung von offenen und abgeschlossenen Aufgaben ist wichtig für eine effektive Aufgabenauflistung und -berichterstattung und hat nützliche funktionale Auswirkungen.
Status können durch Ziehen in der Liste sortiert werden, um die Auswahl für die Benutzerinnen und Benutzer intuitiver zu gestalten.
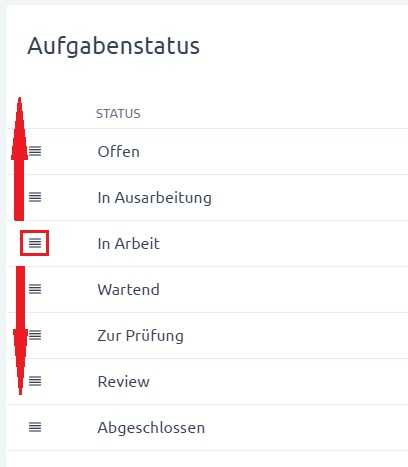
1.4.4 Workflow
Gehen Sie zu: Administration > Workflow
Da wir nun mit den Trackern und Aufgabenstatus vertraut sind, können wir den Lebenszyklus der Aufgabe definieren, d. h. wie die Status fortschreiten können. Workflow setzt die Rolle der Benutzerinnen und Benutzer, den Tracker und den aktuellen Status der Aufgabe zusammen und bewertet, was die Projektmitglieder mit der Aufgabe tun können.
Lassen Sie uns dies anhand einer einfachen Userstory erklären. Teammitglieder unterstehen ihrer Teamleitung = ihre Arbeit muss immer von der Teamleitung bewertet werden.
Dies kann über den Workflow sichergestellt werden, d.h. Sie verbieten den Teammitgliedern, Aufgaben zu schließen, und erlauben ihnen nur, den Status Vorgesetztenprüfung zu verwenden, um ihre Arbeit zu übergeben. Die Teamleitung wird eine Warteschlange von Aufgaben in diesem Status von ihren Teammitgliedern haben, und nur ihre Rolle kann die Aufgabe abschließen.
So sieht es in den Workflow-Einstellungen aus - ein Teammitglied hat alle Optionen zum Schließen der Aufgabe deaktiviert, während der Teamleitung diese Option zur Verfügung steht. Außerdem darf die Teamleitung bereits geschlossene Aufgaben wieder öffnen.
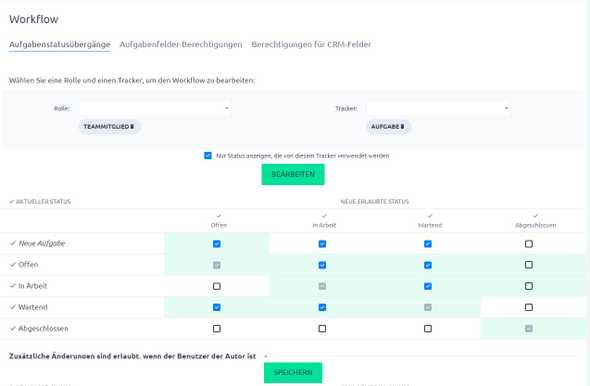
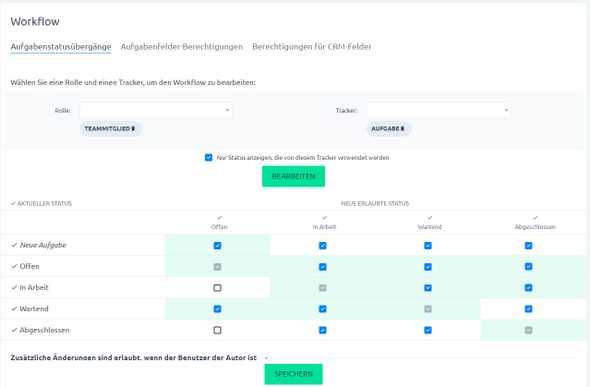
Standardmäßig sind neu erstellte Status immer für alle Rollen und alle Aufgabentypen deaktiviert, weshalb es notwendig ist, den Workflow jedes Mal zu konfigurieren, wenn Sie einen neuen Status erstellen.
Aber das ist nicht die einzige Funktion des Workflows. Wechseln Sie zur zweiten Registerkarte - Aufgabenfelder-Berechtigungen -, um zu steuern, welche Felder frei bearbeitet werden können, welche schreibgeschützt sind und welche erforderlich sind.
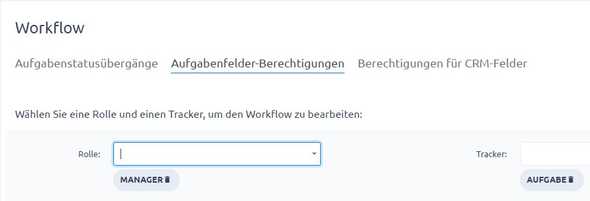
Die Option "erforderlich" führt dazu, dass kein Speichern und auch keine Statusänderung des Trackers ohne ausgefülltes erforderliches Feld möglich ist. Erforderliche Felder können das Nutzen von Easy Redmine bzw. Easy Project erschweren und User frustrieren, weil sie aufgrund eines leeren erforderlichen Feldes Fehlermeldungen erhalten, z.B. wenn sie den Status des Trackers ändern möchten. Bitte bedenken Sie dies, bevor Sie ein Feld als erforderlich festlegen, und verwenden Sie diese Option mit Bedacht. Vereinfachen Sie mit Userfreundlicher Administration das Leben der User.
1.4.5 Aufgabenprioritäten
Gehen Sie zu: Administration > Kategorien > Aufgabenprioritäten
Die Priorität ist ein weiteres erforderliches Attribut für jede einzelne Aufgabe. Die gängigste Anzahl von Prioritäten liegt bei 3-5, beispielsweise entsprechend Dringend, Hoch, Normal Niedrig. Die häufigste Priorität sollte als Standard eingestellt werden, in unserem Fall Normal.
Zur Vereinfachung ist es möglich, nur ausgewählten Rollen zu erlauben, Aufgaben eine Priorität zuweisen oder diese verändern zu können.
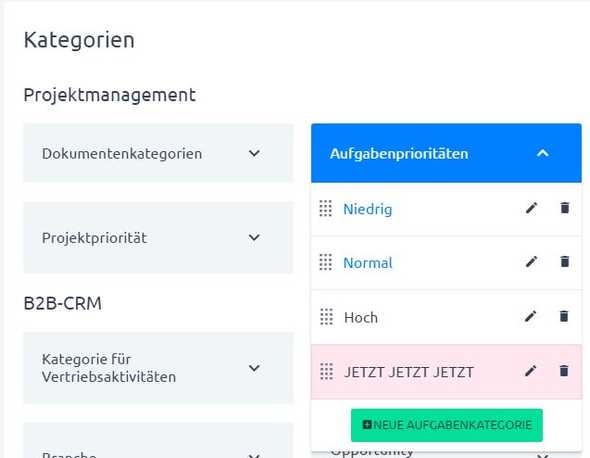
1.4.6 Benutzerdefinierte Felder für Aufgaben
Gehen Sie zu: Administration > Benutzerdefinierte Felder > Aufgaben
Benutzerdefinierte Felder können an vielen Stellen verwendet werden. In den häufigsten Anwendungsfällen findet man sie als zusätzliche Attribute in Aufgaben und Projekten. Verwenden Sie sie nur dort, wo sie benötigt werden, um die Übersicht zu behalten.
Im Folgenden wird - als Beispiel - die Erstellung eines benutzerdefinierten Felds für eine Aufgabe beschrieben.
- Erforderlich - wenn Sie sich für diese Option entscheiden, stellen Sie sicher, dass Sie einen Standardwert für dieses Feld festlegen. Andernfalls erschweren Sie die Erstellung von Aufgaben. Außerdem würden Sie die Erstellung von Aufgaben per E-Mail (vom Helpdesk) oder von einem externen System über die API komplett verbieten.
- Verwenden Sie statt des Formates Liste eine Schlüssel-/Wertliste - die reguläre Liste wird aus Gründen der historischen Kompatibilität beibehalten. Die Schlüssel/Werteliste funktioniert viel besser mit dem Hinzufügen, Bearbeiten und Löschen von Werten.
- Wird als Filter verwendet - wir empfehlen Ihnen diese Option zu deaktivieren. Zu viele verfügbare Filter erschweren die Arbeit mit einer Aufgabenliste und können im Extremfall das Laden von Aufgabenlisten verlangsamen.
- Als zusätzliches Attribut anzeigen - sie ist praktisch bei Feldern, die in der Regel bei der Aufgabenerstellung ausgefüllt werden (z. B. zur Kategorisierung), die aber im Laufe der Aufgabe von niemandem mehr berührt werden müssen. Mit dieser Option wird das Feld beim Aktualisieren einer Aufgabe unter der Schaltfläche Weitere Attribute bearbeiten ausgeblendet, so dass sich die Benutzerinnen und Benutzer auf die wichtigen Felder konzentrieren können.

Sie können außerdem über das benutzerdefinierte Feld Lookup Aufgaben mit anderen Entitäten verbinden. Dadurch können Sie Aufgaben mit anderen Entitätstypen in der Anwendung verknüpfen, z. B. mit Dokumenten, Benutzerinnen und Benutzern oder Kontakten.
Ausführliche technische Dokumentation: https://documentation.easyproject.com/easy_knowledge_stories/7
1.4.7 Aktionsschaltflächen (Easy Buttons)
Gehen Sie zu: Administration > Easy Buttons
Easy Buttons bieten die Möglichkeit komplexe Abläufe in nur einem Klick umzusetzen. Hier ein Beispiel:
Ihr Verfahren sieht vor, dass Sie eine Aufgabe nach Erledigung an die Autorin bzw. den Autor übergeben (an die Person, die die Aufgabe erstellt hat). Normalerweise müssten Sie auf Aktualisieren klicken, Status auswählen, Beauftragter auswählen und auf Speichern klicken was insgesamt sechs Klicks in der Anwendung bedeutet. Easy Buttons ermöglichen es Ihnen als Macrofunktion diesen Vorgang in nur einem Klick auszuführen.
Aktionstasten einrichten
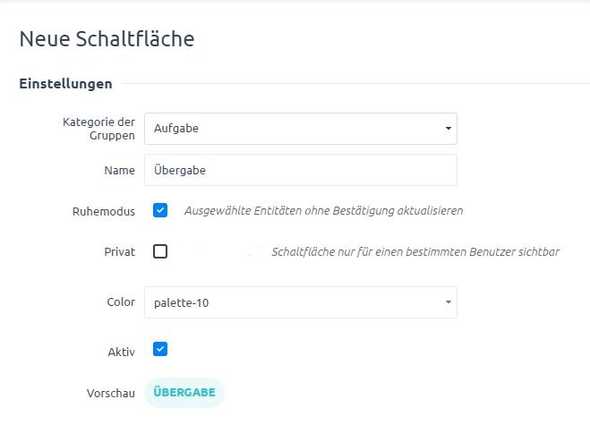
- Kategorie der Gruppen - wählen Sie eine Aufgabe und benennen Sie sie.
- Ruhemodus - wenn deaktiviert, müssen Sie einen Kommentar eingeben und die Änderung bestätigen (ein zusätzlicher Klick).
- Privat - keine anderen Projektmitglieder außer der Erstellerin bzw. dem Ersteller der Schaltfläche können diese sehen.
- Aktiv - Sie können einige Schaltflächen vorübergehend deaktivieren, indem Sie das Häkchen entfernen, anstatt sie zu löschen.
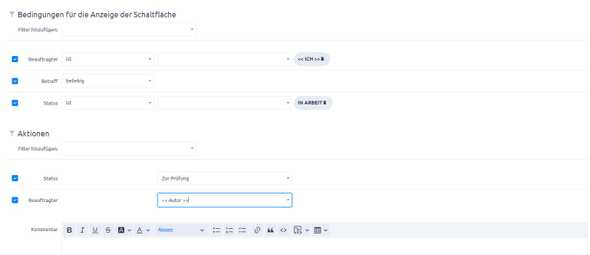
- Bedingungen für die Anzeige der Schaltfläche - die Schaltfläche wird nur dann bei Aufgaben angezeigt, wenn alle diese Bedingungen erfüllt sind. Beispiel: Ich kann die Schaltfläche nur für Aufgaben verwenden, die mir zugewiesen wurden und an denen ich gerade arbeite.
- Aktionen - was passiert, wenn Sie auf die Schaltfläche klicken. Beispiel: Die Aufgabe wird der Authorin bzw. dem Author zur Bestätigung erneut zugewiesen.
Die Schaltfläche wird unter den Aufgabenattributen angezeigt.
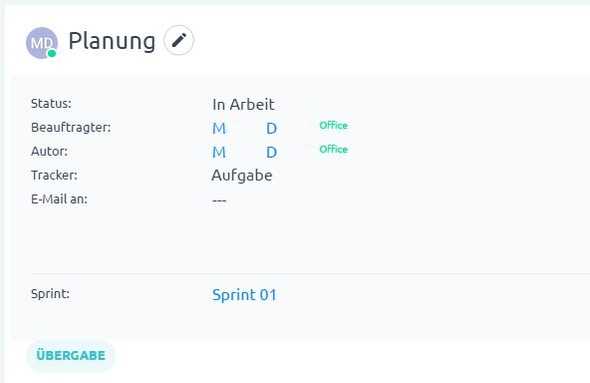
Easy Buttons können Ihren Arbeitsalltag vereinfachen, müssen aber nicht unbedingt vor Benutzung des Systems konfiguriert werden. Im Laufe der Arbeit mit dem System können sich Anwendungsfälle auftun, die oft von Projektmitgliedern durchgeführt werden. Fragen Sie Ihre Projektmitglieder, welche Änderungen sie am häufigsten vornehmen, und richten Sie dann die Schaltflächen auf der Grundlage realer Erfahrungen ein. Wir empfehlen, dass die Benutzerinnen und Benutzer nicht mehr als zwei oder drei Schaltflächen auf einmal sehen sollten.
1.4.8 Aufgabenfilterung
Gehen Sie zu: Administration > Standardfilter > Aufgaben
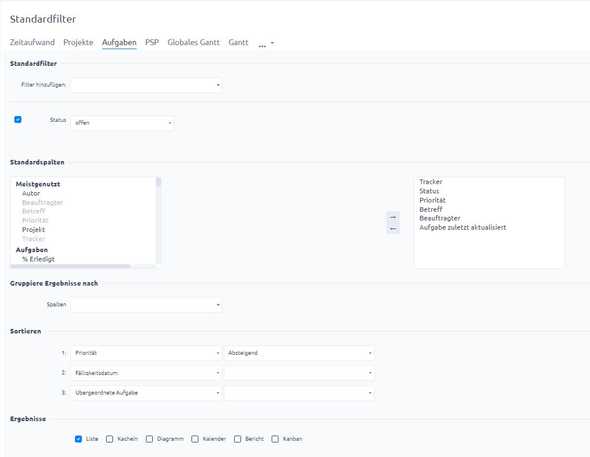
Hier stellen Sie den Standardfilter ein - die Standardform der Aufgabenliste, wenn sie von beliebigen Benutzerinnen und Benutzern geöffnet wird. Stellen Sie auf jeden Fall den Filter Status - offen ein, damit alte, geschlossene Aufgaben nicht angezeigt werden. Was die angezeigten Spalten betrifft, so sollten Sie die Breite der Bildschirme Ihrer Projektmitglieder berücksichtigen. Wir empfehlen Ihnen, beispielsweise den Aufgabennamen (Betreff) in die erste Spalte zu setzen, damit die Projektmitarbeitenden möglichst einfach und schnell in die Aufgabenbearbeitung kommen.
Die Projektmitglieder können anschließend die Spalten der Filteransicht ad-hoc nach ihren jeweiligen Bedürfnissen für sich selbst einstellen.
Eigene Filter können beispielsweise in einer Aufgabenliste gespeichert werden, in dem man über die Schaltfläche Filter am oberen Rand einen Filter definiert und anschließend auf Speichern klickt. Hinweis: User benötigen die Rechte, um eigene Filter speichern zu dürfen.
Verwaltung gespeicherter Filter
Gehen Sie zu: Administration > Verwaltung gespeicherter Filter > Aufgaben
Hier können Sie andere Arten von Aufgabenlisten vordefinieren (einschließlich Diagramme oder Pivot-Tabellen - Berichte). Gespeicherte Filter werden in der rechten Seitenleiste der Aufgabenliste angezeigt oder in der Überschrift dargestellt.

Es gibt sehr viele Einstellungsmöglichkeiten für Aufgabensätze, damit Sie sie an jedes mögliche Anwendungsszenario anpassen können. Für den Anfang empfehlen wir Ihnen, Filter für Überfällige Aufgaben pro Benutzer oder Aufgaben mit hoher Priorität pro Benutzer zu erstellen.
1.4.9 Checklisten
Gehen Sie zu: Administration > Checklisten-Vorlagen
Checklisten sind auf jeden Fall eine Erwähnung wert. Sie können die Aufgabenbeschreibung vereinfachen und sicherstellen, dass jede Aufgabe zu 100 % erledigt wird. So sieht es bei einer Aufgabe aus.
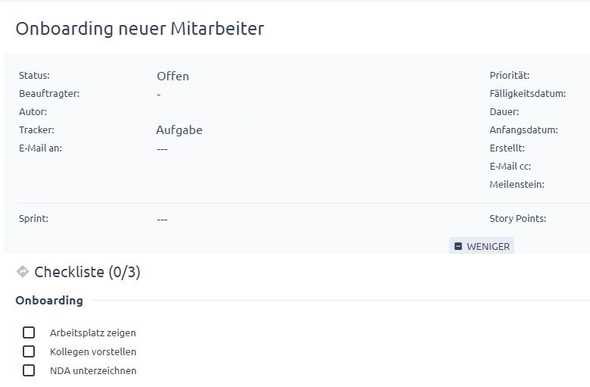
Sie können in Erwägung ziehen, Checklisten für bestimmte Aufgabentypen und Checklistenvorlagen zu verwenden, die dieselben Verfahren anwenden.
Bei der Einstellung einer Checklistenvorlage legen Sie die Vorlagen fest, die bei der Erstellung einer Aufgabe verwendet werden können. Es gibt auch einige einfache Einstellungen - ob die (Nicht-)Markierung von Elementen in der Aufgabenhistorie erfasst werden soll und ob die %-Erledigt-Quote der Aufgabe beim (Nicht-)Markieren von Elementen aktualisiert werden soll.
Die Voraussetzung für die Verwendung von Checklisten ist die Aktivierung des Projektmoduls Checklisten im Projekt (Projekteinstellungen > Module).
Tipp: Machen Sie Checklisten nicht zu einem erforderlichen Element, das ausgefüllt werden muss, sondern aktivieren Sie sie dort, wo sie nützlich sind.
Ausführliche technische Dokumentation: https://documentation.easyproject.com/easy_knowledge_stories/77
1.4.10 Agile Einstellungen
Gehen Sie zu: Administration > Standard-Scrum- / Kanban-Einstellungen
Wenn Sie in Ihren Projekten keine agilen Methoden verwenden, können Sie diesen Abschnitt ignorieren. Wenn Sie jedoch agile Projekte verwalten, können Sie hier die Standardkonfiguration für Ihre Scrum- oder Kanban-Projekte vorbereiten.
Die Einstellungen in beiden Abschnitten sind praktisch identisch, aber es ist wichtig, den Unterschied zwischen den Typen in der Logik von Easy Redmine / Easy Project zu erkennen (die natürlich den allgemein anerkannten Standards folgt).
In einer sehr vereinfachten Erklärung, die für die Zwecke dieses Handbuchs ausreicht, werden Sprints in Scrum mit einem festgelegten "Liefertermin" für den gesamten Sprint erstellt und die Kapazität innerhalb des Sprints auf der Grundlage des Teams verwaltet, das an diesem bestimmten Sprint arbeitet.
Kanban hingegen ist eine Methode zur Visualisierung eines kontinuierlichen Aufgabenflusses. Kanban selbst hat kein Fälligkeitsdatum, sondern wird als Überwachungs- und Planungstabelle für die Anzahl der Aufgaben in bestimmten (benutzerdefinierten) Phasen verwendet. Die Kapazitäten werden pro Stufe (d. h. Spalte) überwacht, nicht im Kanban als Ganzes.
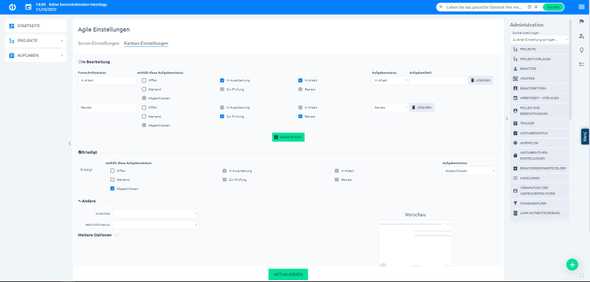
In Bearbeitung
- Fortschrittsstatus - die Phase, die als Spalte in der Scrum/Kanban-Tafel angezeigt wird.
- enthält diese Aufgabenstatus (basierend auf Status, Kapitel 1.4.3) - wenn eine Aufgabe in diesem Status ist, wird sie in dieser Spalte angezeigt (wenn die Aufgabe selbst aktualisiert wird, nicht über Scrum/Kanban Board).
- Aufgabenstatus (basierend auf Status, Kapitel 1.4.3) - Status, in den die Aufgabe geändert wird, wenn Sie sie über das Scrum/Kanban Board in diese Spalte verschieben.
Unsere Empfehlungen:
- Kanban - Fortschrittsstatus = Aufgabenstatus So einfach wie es nur geht. Jede Spalte steht für einen Status. Wenn sich Ihre Prozesse weiterentwickeln und Sie mehr Aufgabentypen und -status haben, können Sie einige Aufgabenstatus zu einem Fortschrittsstatus kumulieren, aber das ist im Moment nicht notwendig.
- Scrum - Verwenden Sie nur einen Fortschrittsstatus für alle Ihre In Bearbeitung-Status (wenn Sie mehrere davon haben). Scrum/Sprint kennt 3 Hauptphasen - Backlog, In Bearbeitung (work in progress) und Erledigt. Es besteht keine Notwendigkeit, die WIP-Phase in Unterphasen aufzuteilen, da der Schwerpunkt darauf liegt, sicherzustellen, dass jede Aufgabe zu 100 % erledigt wird, und nicht darauf, die Aufgabe innerhalb verschiedener Phasen des Fortschritts zu verschieben.
Die Optionen unterhalb der Statuskonfiguration dienen als Voreinstellung, wie die Karten (welche die Aufgaben darstellen) aussehen, d.h. welche zusätzlichen Daten angezeigt werden. Wenn Sie mit der Maus über jede Einstellung fahren, wird der entsprechende Abschnitt in der Vorschau hervorgehoben.
Bei diesen Einstellungen handelt es sich um Standardwerte. Bei jedem Projekt können Sie Anpassungen vornehmen, die Sie für notwendig erachten.
Ausführliche technische Dokumentation: https://documentation.easyproject.com/easy_knowledge_stories/39
1.5 Zeiterfassung
1.5.1 Globale Einstellungen (Zeiterfassung)
Gehen Sie zu: Administration > Einstellungen > Zeitaufwand
Zunächst einmal sollten wir einige semantische Fragen klären. Was sind Zeitaufwand, Zeiterfassung und Zeiteintrag(e)?
Zeitaufwand ist ein Begriff für das gesamte Konzept/die Funktionalität der Messung der Zeit, die von den Mitarbeitenden für die Projekte aufgewendet wurde.
Unter Zeiterfassung versteht man den Akt oder den Prozess der Zeitmessung. Die beiden ersten Begriffe können synonym verwendet werden.
Der Zeiteintrag ist ein einzelner Datensatz mit den folgenden Attributen, z. B.:
Datum: 2. August; Benutzer: Allison; Projekt: A; Aufgabe: 123; Zeitaufwand: 2,5 h.
Genehmigungen für Zeitaufwand
Genehmigungen bedeuten, dass Projektmitglieder mit ausreichenden Rechten (Kapitel 1.2.7) Zeiteinträge von Projektmitarbeitenden genehmigen und ablehnen können. Wenn ein Zeiteintrag genehmigt wird, hat er den Status "genehmigt" und kann anschließend nicht mehr geändert werden (auch nicht administrativ). Bei der Genehmigung von Zeiteinträgen gibt es keine E-Mail-Benachrichtigungen. Das heißt, wenn Sie mit dieser Funktion arbeiten wollen, sollten Sie einige Filter vorbereiten, die nur nicht genehmigte Einträge anzeigen.
Grenzwerte
Wir empfehlen ein vernünftiges Limit für die Vergangenheit (~14 Tage), damit nicht zu viele Werte angezeigt werden. Die Protokollierung der Zeit in die Zukunft sollte überhaupt nicht erlaubt sein (0). Das Tageslimit ist eher für legislative Zwecke gedacht, aber eine Begrenzung auf 24 Stunden macht durchaus Sinn.
Sonstiges
Die wichtigsten Einstellungen sind Zeiterfassung bei geschlossenen Aufgaben erlauben (wir empfehlen, diese Option aktiviert zu lassen) und Bei der Zeiterfassung muss die Aufgabe ausgewählt sein, die regelt, ob Sie die Zeit direkt auf dem Projekt erfassen dürfen oder nicht.
1.5.2 Aktivitäten
Gehen Sie zu: Administration > Kategorien > Aktivitäten (Zeitaufwand)
Verwendete Zeitaktivitäten werden für eine weitere Dimension der Kategorisierung und für Berichte verwendet. Verwenden Sie genau die Namen für Kategorien, die in Ihrer Organisation von allen verstanden werden. Zum Beispiel Arbeit und Besprechung. Jedes Mal, wenn die Nutzerinnen und Nutzer keine Besprechung haben, werden sie Arbeit eintragen. Sie erhalten einen Überblick darüber, wie viel Zeit des Tages für Besprechungen aufgewendet wird. Wir raten dazu, so wenig Kategorien wie möglich und so viele wie nötig anzulegen, 4-5 Kategorien sind eine Daumenregel.
Um Ihre Benutzerinnen und Benutzer zu zwingen, eine Aktivität auszuwählen, können Sie keine der Aktivitäten als Standard festlegen - dann wird bei der Zeiterfassung keine Aktivität vorausgewählt.
1.5.3 Benutzerdefinierte Felder für Zeitaufwand
Gehen Sie zu: Administration > Benutzerdefinierte Felder > Neu (oder Neues benutzerdefiniertes Feld > Zeitaufwand)
In den drei vorangegangenen Kapiteln über benutzerdefinierte Felder haben Sie alles Wissenswerte über diese Felder erfahren. Wir möchten Ihnen nur empfehlen, Ihren Benutzerinnen und Benutzer das Leben nicht zu erschweren, indem Sie benutzerdefinierte Felder als erforderlich festlegen. Besser noch: Versuchen Sie, auf jedes benutzerdefinierte Feld für die verbrachte Zeit zu verzichten. Es gibt bereits genügend Attribute, nach denen Sie die aufgewendete Zeit filtern/berichten können - Aufgabenattribute, Projektattribute, Benutzerattribute, Aktivitäten.
Ausführliche technische Dokumentation: https://documentation.easyproject.com/easy_knowledge_stories/7
1.5.4 Aufgaben-Timer
Gehen Sie zu: Administration > Aufgaben-Timer-Einstellungen
Es gibt mehrere Möglichkeiten der Zeiterfassung in Easy Redmine / Easy Project, und der Aufgaben-Timer ist die genaueste von allen. Es handelt sich praktisch um eine Stoppuhr, die im Hintergrund für Sie misst - wenn Sie mit der Aufgabe fertig sind, drücken Sie die Taste und die Zeit wird für Sie zum Protokollieren vorausgefüllt.
Timer starten
- Status - Dieses Dropdown-Menü kann genutzt werden, um Aufgaben in einen definierten Status zu setzen, wenn Sie per Timer eine Aufgabe starten. Das sorgt dafür, dass andere sehen können, an welchen Aufgaben aktuell gearbeitet wird und verhindert, dass Aufgaben von mehreren Personen gleichzeitig bearbeitet werden. Wir empfehlen den Status in Bearbeitung bzw. einen ähnlichen Status.
- Mir zugewiesen - Es ist möglich, dass die Aufgabe während der Bearbeitung automatisch zugewiesen wird. Aus Erfahrung werden Aufgaben von mehreren Personen bzw. mehrfach bearbeitet, außerdem kann es vorkommen, dass Projektmitarbeitende sich untereinander helfen, deshalb empfehlen wir, diese Checkbox leer zu lassen.
Timer stoppen
- Beauftragter - Wir empfehlen aus Erfahrung, diese Option leer zu lassen.
- Status - wenn Sie hauptsächlich kleine Aufgaben haben, die Sie in einem Rutsch erledigen, können Sie hier den Status auf Erledigt setzen. Unserer Erfahrung nach müssen Sie die meisten Aufgaben jedoch mehrmals an die Authorin bzw. den Author zurückschicken, bevor Sie sie tatsächlich abschließen können, also lassen Sie den Wert leer - keine Änderung.
- % Erledigt - hier gilt dasselbe wie oben, besser leer lassen.
- Gerundete Zeit - wir empfehlen, überhaupt nicht zu runden. So können Sie die Genauigkeit des Task-Timers voll ausnutzen.
1.6 Dashboards
Gehen Sie zu: Administration > Seitenanpassung
In den Kapiteln 1.2.5 und 1.3.4 haben wir diese Einstellung bereits vorgenommen, um die Seitenvorlagen Meine Seite und Projektübersicht zu verwalten.
Jetzt werden wir uns allgemeine Dashboards ansehen, die für alle Arten von unternehmensübergreifenden Übersichten verwendet werden können - wir nennen sie im nachfolgenden globale Dashboards. Sie haben die Möglichkeit, diese von Grund auf neu zu erstellen, indem Sie auf die Schaltfläche Neue Seite klicken.
Eigenschaften der Seite
- Titel - Name der Seite.
- Identifizierungszeichen - wird als URL (Link) zur Seite verwendet. In dem Beispiel auf dem Screenshot wäre die URL https://is.easysoftware.com/easy_pages/hr-reports. Dies ist die Form des Links für jedes globale Dashboard. Dabei ist zu beachten, dass nur Benutzerinnen und Benutzer, die die URL kennen, auf die Seite zugreifen können. Außer in der globalen Dashboard-Verwaltung (auf die nur Administrierende Zugriff haben) gibt es keinen anderen Ort, an dem diese Seiten automatisch aufgeführt werden. Daher müssen Sie den Link zu dieser Seite an die entsprechenden Benutzerinnen und Benutzer weitergeben. Eine der Möglichkeiten ist, sie als Benutzerdefiniertes Menü in den Einstellungen der Benutzertypen hinzuzufügen (Kapitel 1.1.6).
- Layout - am flexibelsten ist das Layout Dashboard. Achtung: Sobald Sie die Seite erstellt haben, ist es nicht mehr möglich, das Layout zu ändern.
- Seitenumfang - belassen Sie es bei Nichts. Die anderen Optionen können in einer benutzerdefinierten Implementierung verwendet werden, aber im Moment sind sie nicht relevant. Sobald Sie diese Seite erstellt haben, ist es nicht mehr möglich, den Seitenbereich zu ändern.
Höchstwahrscheinlich haben Sie bei der Ersteinrichtung der Anwendung noch kein klares Konzept für die Art der Dashboards und Berichtstypen die Sie verwenden werden. Das bedeutet, dass diese Einstellung erst nach einigen Wochen des Produktionsbetriebs erfolgen kann. Verbringen Sie nicht zu viel Zeit damit, Dashboards mit theoretischen Berichten zu erstellen, bevor Sie genügend Daten im System haben.