Web-Oberfläche
In diesem Abschnitt werden die folgenden Ansichten des Baseline-Dogus beschrieben:
- Projektübersicht
- Übersicht der Baselines
- Detailansicht einer Baseline
Als Startseite wird die Projektübersicht angezeigt.
1. Projektübersicht
In der Projektübersicht sehen Sie die Projekte, für die Baselines definiert werden können. Dafür wird neben dem Namen des definierten Projekts die Anzahl der potentiellen, fixierten und eingerichteten Baselines angezeigt.
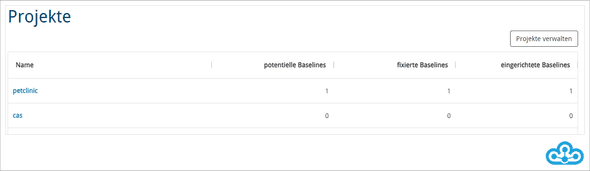
Für jedes angezeigte Projekt ist im Baseline-Dogu über "Projekte verwalten" ein SCM-Repository hinterlegt. Sobald in diesem SCM-Repository ein Tag angelegt ist, wird eine neue potentielle Baseline erkannt. Weitere Informationen finden Sie dazu in der Konfiguration der Projekte.
Potentielle Baselines können Sie einrichten, so dass Sie diese bearbeiten können, wenn Sie die benötigten Rechte besitzen. Die Baseline wird dann als eingerichtete Baseline angezeigt.
Fixierte Baselines sind unveränderbar und können nicht mehr bearbeitet werden.
Wenn Sie auf den Namen des Projektes klicken, öffnet sich die Übersicht der Baselines für dieses Projekt.
2. Übersicht der Baselines
In der Detailansicht eines Projekts sehen Sie alle potentiellen, eingerichteten und fixierten Baselines in einer Tabelle:
- Baseline-Name: Der Tag, über den die Baseline identifiziert worden ist, wird als Name der Baseline verwendet
-
Status: Eine Baseline hat einen von drei Status:
- potentiell = Die Baseline wurde als potentielle Baseline erkannt und ist noch nicht eingerichtet.
- in Bearbeitung = Die Baseline ist eine eingerichtete Baseline.
- fixiert = Die Baseline ist eine fixierte Baseline.
- erstellt am: Datum, an dem die Baseline erkannt worden ist bzw. der SCM-Tag erstellt worden ist
- eingerichtet am: Datum, an dem die Baseline eingerichtet worden ist
- fixiert am: Datum, an dem die eingerichtete Baseline fixiert worden ist
- Tag: Verweis auf den Tag im SCM-Repository
- Ablage: Verweis auf die zugehörige
baseline.jsonim Nexus, die beim Einrichten einer Baseline erstellt wird. In dieser werden die Verweise auf alle zugehörigen Elemente der Baseline gespeichert. -
Aktion: Mit den nötigen Rechten können Sie hier die Baseline einrichten oder fixieren.
- Potentielle Baselines können eingerichtet werden.
- Eingerichtete Baselines können fixiert werden.
- Für fixierte Baselines stehen keine Aktionen zur Verfügung.
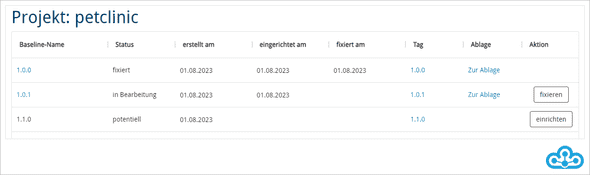
Eingerichtete und fixierte Baselines können Sie im Detail betrachten, in dem Sie auf den Namen der Baseline klicken.
3. Detailansicht einer Baseline
In der Detailansicht einer Baseline sind alle Elemente der Baseline mit ihren Eigenschaften dargestellt. Elemente werden nach ihrem Ursprungsort in einer Elementgruppe gruppiert. Als Ursprungsort sind Jenkins, Nexus, SCM-Manager und manuelle Ergänzungen möglich. Jede Elementgruppe können Sie mit einem Klick auf den Ursprungsort ein- und ausklappen.
In den Elementgruppen finden Sie die einzelnen Elemente. Für jedes Element wird dabei der Name, der Typ, die letzte Änderung sowie ein Link zum Ablageort angezeigt.
Die Detailansicht unterscheidet sich je nach Status der Baseline.
Potentielle Baselines: Die Detailansicht kann nicht für potentielle Baselines geöffnet werden.
3.1 Detailansicht einer eingerichteten Baseline
Über den Elementgruppen finden Sie den Button "Elemente sammeln", wenn Sie die benötigten Rechte besitzen. Hierüber können Sie die Elemente der Baseline aktualisieren. Die Ursprungsorte werden dann erneut nach den zu dieser Baseline zuzuordnenden Elementen durchsucht.
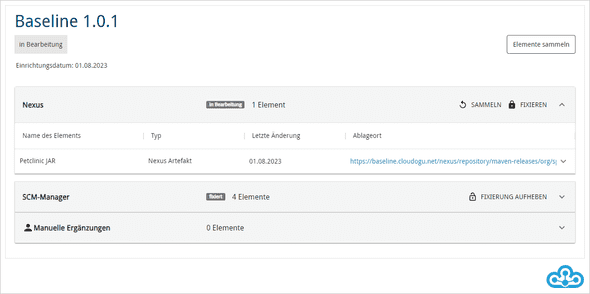
Neben dem Aktualisieren aller Elemente einer Baseline können Sie als berechtigte Person einzelne Elementgruppen aktualisieren. Dazu können Sie die Schaltfläche "SAMMELN" klicken, die Sie neben dem Ursprungsort einer Elementgruppe finden.
Zusätzlich zu der Schaltfläche "SAMMELN" haben Sie hier als berechtigte Person die Möglichkeit, die Elementgruppe mit der Schaltfläche "FIXIEREN" zu fixieren. Fixierte Elementgruppen können nicht mehr verändert werden und werden beim Sammeln aller Elemente (Button "Elemente sammeln") ignoriert. Über die bei fixierten Elementgruppen angezeigte Schaltfläche "FIXIERUNG AUFHEBEN" können Sie die Fixierung rückgängig machen.
3.2 Detailansicht einer fixierten Baseline
Fixierte Baselines können nicht verändert werden. Daher haben Sie in der Detailansicht einer fixierten Baseline nicht die Möglichkeit, neue Dateien hinzuzufügen oder zu aktualisieren.
Über den Elementgruppen finden Sie den Button "Fixierung aufheben", wenn Sie die benötigten Rechte besitzen. Hierüber können Sie die Baseline erneut in den Status "in Bearbeitung" setzen. Bestätigen Sie dazu den Dialog, der sich beim Klicken des "Fixierung aufheben"-Button öffnet.
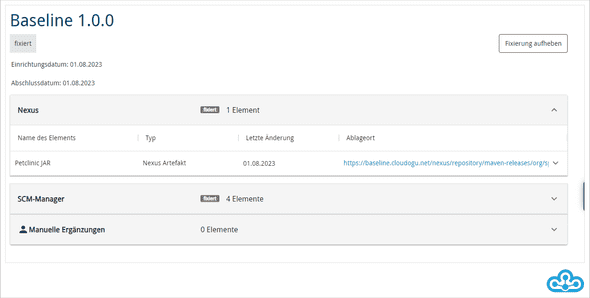
Beachten Sie, dass die Baseline dann nicht mehr gegen Änderungen geschützt ist.
3.3 Manuelle Ergänzungen zu einer eingerichteten Baseline
Die Elementgruppe "Manuelle Ergänzungen" ist eine Elementgruppe, die in jeder Baseline vorhanden ist. Elemente werden zu dieser Gruppe nicht automatisch zugeordnet, sondern können bei Bedarf manuell zu der Baseline hinzugefügt werden. Die Elementgruppe kann nicht fixiert werden.
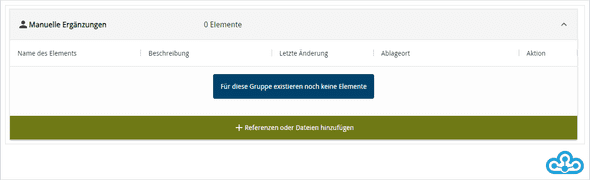
Als berechtigte Person können Sie manuelle Elemente hinzufügen, verändern und löschen.
Es können zwei Typen von Elementen hinzugefügt werden:
-
Referenz: Eine Referenz ist ein Verweis auf einer andere Seite und besteht aus:
- URL - der Link zur Seite
- Name - ein eindeutiger Name für die Referenz
- Beschreibung - eine optionale Beschreibung für die Referenz
-
Dateien: Eine Datei ist ein hochgeladenes Element und besteht aus:
- Datei - eine Datei eines beliebigen Typs
- Beschreibung - eine optionale Beschreibung für die Datei
Zum Hinzufügen einer Referenz oder Datei klicken Sie den Button "Referenzen oder Dateien hinzufügen", der sichtbar ist, wenn die Elementgruppe "Manuelle Ergänzungen" aufgeklappt ist. Es öffnet sich ein Dialog, welcher Sie durch den Prozess führt.
Hinzufügen einer Referenz
- Wählen Sie den Elementtyp aus, den Sie zur Baseline hinzufügen wollen.
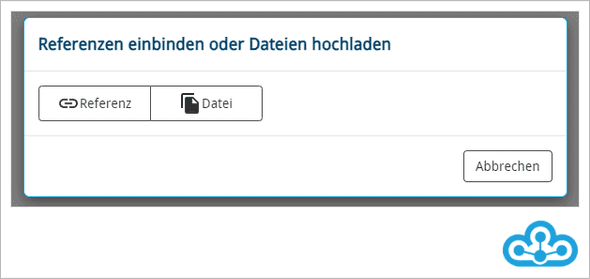
- Tragen Sie die URL, den Namen und bei Bedarf eine Beschreibung für die Referenz ein.
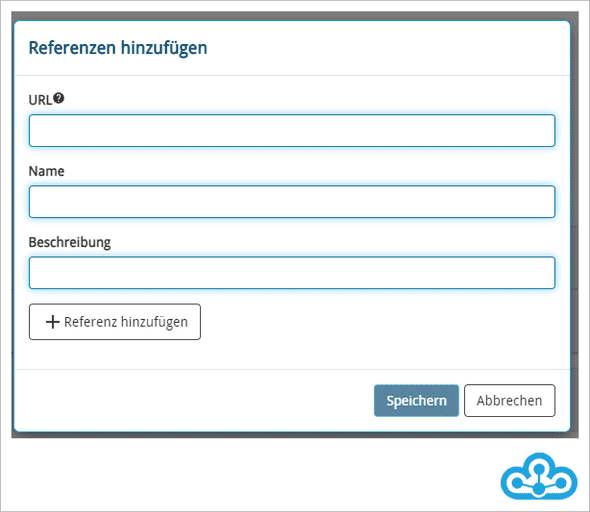
- Über "Referenz hinzufügen" fügen Sie die neu definierte Referenz hinzu. Sie können beliebig viele Referenzen hinzufügen, bevor Sie "Speichern" drücken.
- Wenn Sie alle gewünschten Referenzen hinzugefügt haben, drücken Sie "Speichern". Die Referenzen werden angelegt und unter der Elementgruppe "Manuelle Ergänzungen" angezeigt.
Beachten Sie, dass Referenzen erst dann in der Baseline gespeichert sind, wenn Sie den "Speicher"-Button des Dialogs geklickt haben.
Hinzufügen einer Datei
- Wählen Sie den Elementtyp aus, den Sie zur Baseline hinzufügen wollen.
- Wählen Sie über "Datei hochladen" eine Datei zum Hochladen aus und geben Sie bei Bedarf eine Beschreibung an.
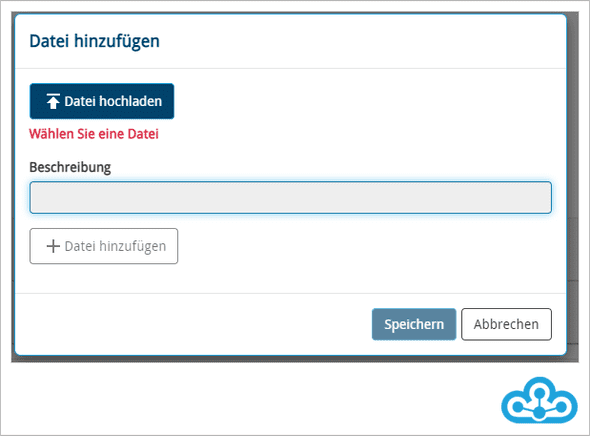
- Über "Datei hinzufügen" fügen Sie die Datei hinzu. Sie können beliebig viele Dateien hinzufügen, bevor Sie "Speichern" drücken.
- Wenn Sie alle gewünschten Dateien hinzugefügt haben, drücken Sie "Speichern". Die Dateien werden hochgeladen. Während des Hochladens ist es nicht möglich, weitere manuelle Elemente hinzuzufügen. Das Hochladen kann je nach Dateigröße einige Zeit benötigen. Sie sollten die Seite währenddessen nicht verlassen. Nach erfolgreichem Hochladen wird die Datei unter der Elementgruppe "Manuelle Ergänzungen" angezeigt.
Beachten Sie, dass Dateien erst dann in der Baseline gespeichert sind, wenn Sie den "Speicher"-Button des Dialogs geklickt haben.
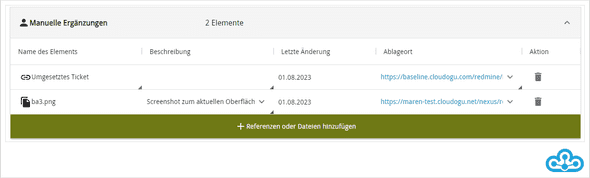
Editieren einer manuellen Ergänzung
Wenn Sie die benötigten Rechte haben, können Sie manuell hinzugefügte Elemente ändern und löschen.
Zum Löschen eines Elements klicken Sie auf das Mülltonnen-Icon neben dem jeweiligen Element und bestätigen Sie den sich öffnenden Dialog.
Das Ändern von manuellen Elementen ermöglicht es Ihnen, Eigenschaft eines manuellen Elements nach der Erstellung zu ändern. Es können folgende Eigenschaften nachträglich angepasst werden:
-
Referenzen:
- Name
- URL
- Beschreibung
-
Datei:
- Beschreibung
Änderbare Eigenschaften von manuellen Elementen werden in der Tabelle mit einem schwarzen Dreieck in der unteren rechten Ecke einer Zelle markiert. Die mit einem Dreieck markierten Eigenschaften können Sie per Doppelklick oder unter Focus mit der Bestätigung der Eingabetaste editieren. Dafür springt die Eigenschaft in einen Bearbeitungsmodus. Durch Bestätigung der Eingabetaste wird der neu eingegebene Wert gespeichert.
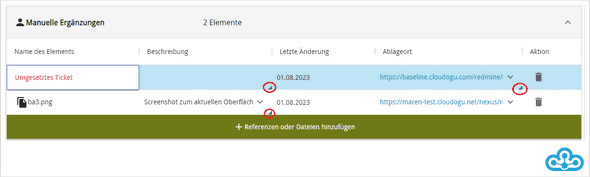
Hinweis: Der Inhalt einiger Eigenschaften wird verifiziert und invalide Wert können nicht gespeichert werden. Generell gelten die folgenden Einschränkungen:
- Der Name einer Referenz darf nicht leer sein.
- Der Name einer Referenz darf nicht den gleichen Namen wie eine andere Referenz haben.
- Der Link einer Referenz muss eine valide URL sein.