3. Aufgaben- und Zeiterfassung
- 3.1 Wie man eine Aufgabe erstellt
- 3.2 Details zur Aufgabe
- 3.3 Vorgänge mit Aufgabe
- 3.4 Zeiterfassung
Im vorigen Kapitel sind wir von der Projektebene aufwärts zum Portfolio gegangen. Jetzt ist es an der Zeit, einen Schritt tiefer zu gehen - auf die Ebene der Aufgaben.
Aufgaben sind die am häufigsten verwendete Einheit in Easy Redmine / Easy Project. Die Arbeit sollte in erster Linie über Aufgaben weitergegeben werden. Es ist notwendig, zumindest über die Konfigurationen (z. B. Workflow) Bescheid zu wissen, damit Sie die folgenden Vorgänge im vollen Zusammenhang verstehen können.
3.1 Wie man eine Aufgabe erstellt
Es gibt viele Möglichkeiten, eine Aufgabe in Easy Redmine / Easy Project zu erstellen, um es so bequem wie möglich für alle Ihre Projektmitglieder zu machen.
Grüne NEW-Taste
Die Schaltfläche ist immer verfügbar, unabhängig davon, wo in der Anwendung Sie sich gerade befinden.
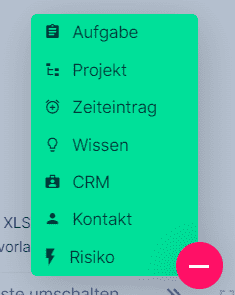
Schnellplaner für Projekte
Wenn Sie das Modul Schnelle Planung für ein Projekt aktiviert haben, gehen Sie zur Projektübersicht, wo Sie auf der rechten Seite eine grüne Schaltfläche sehen.
Die Auswahl der in der Schnellplanung sichtbaren Felder ist unter Projekteinstellungen > Schnellplanung konfigurierbar. Die Aufgaben werden durch Drücken der Taste Enter erstellt.
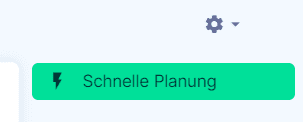
Gantt
Gantt auf Projektebene ermöglicht es, Aufgaben durch Ziehen im Diagramm zu erstellen.
To-do-Liste
Öffnen Sie die To-Do-Liste über das Symbol in der rechten Seitenleiste. Sie können aus einem Eintrag in der To-Do-Liste eine Aufgabe generieren, in dem Sie ihn in den markierten Bereich „Neue Aufgabe“ über der Aufgabenliste ziehen. Wenn Sie sich in einem Projekt befinden, können Sie ein Element aus Ihrer Aufgabenliste in den markierten Bereich ziehen.
Tastaturkürzel
Mit Alt + Shift + N gelangen Sie zum "neue Aufgabe"-formular. Diese Tastenkombination funktioniert an jeder Stelle in Easy Redmine / Easy Project.
PSP
PSP (Projektstrukturplan bzw. Englisch: WBS - Work Breakdown Structure) ist das beste Werkzeug zur Erstellung einer Projekt- und Aufgabenstruktur.
3.2 Aufgabenbeschreibung
Die Aufgabenbeschreibung besteht aus verschiedenen Abschnitten.
Die Kopfzeile und die Attribute
An erster Stelle steht Betreff (Name der Aufgabe), mit einem Avatar, der den aktuellen Beauftragten darstellt. Darunter finden Sie Attribute wie Status, Name des Beauftragten, Priorität und Fälligkeitsdatum - dies sind die wichtigsten Attribute, die immer angezeigt werden. Unter dem Schalter +Mehr werden weitere Attribute ausgeblendet (z. B. Aufgabentyp, geschätzte Zeit oder alle benutzerdefinierten Felder).
Die Anwendung merkt sich den letzten Zustand der Kopfzeile (aufgeklappt oder zugeklappt), so dass jede weitere Aufgabe, die Sie besuchen, wie die zuletzt angezeigte Aufgabe dargestellt wird.
Seitenleiste
Die rechte Seitenleiste enthält wichtige Fortschritts- und Bewertungsinformationen, die Schaltfläche Aktualisieren und Schaltflächen zur Aufgabenbearbeitung. Außerdem eine Liste der Projektmitglieder, die der Aufgabe nicht zugewiesen sind, aber Benachrichtigungen über Aktualisierungen erhalten und aus irgendeinem Grund beteiligt sind.
Ganz unten in der Seitenleiste befinden sich die Schaltflächen für den Export.
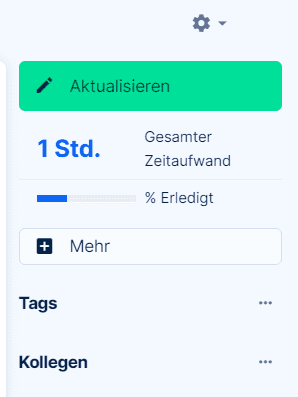
Anhänge und verbundene Entitäten
Unterhalb der Aufgabenattribute finden Sie verschiedene Abschnitte mit Elementen, die mit der Aufgabe zusammenhängen (Anhänge, verwandte Aufgaben, übergeordnete/untergeordnete Aufgaben, Kontakte, Wissensbeiträge usw.). Alle diese Abschnitte können eingeklappt werden, um nicht zu viel Platz zu beanspruchen.
Verlauf, Kommentare, Zeitaufwand
Zu guter Letzt wird die gesamte Aufgabengeschichte entfaltet. Sie ist in Abschnitte unterteilt.
- Kommentare
- Zeitaufwand - die Tabelle hier ist fest kodiert (um einen konfigurierbaren Zeitbericht der Aufgabe zu sehen, klicken Sie auf Gesamter Zeitaufwand in der Seitenleiste).
- Verlauf - alle Aktualisierungen/Änderungen an der Aufgabe.
Wenn die Aufgabe zu viele Änderungen/Kommentare enthält, werden beim ersten Laden der Aufgabe nur die letzten 10 Aktualisierungen angezeigt. Um alle Änderungen zu laden, scrollen Sie einfach nach unten und klicken Sie auf Alle anzeigen. Diese Einschränkung dient dazu, dass die Aufgabe schneller geladen werden kann.
3.3 Vorgänge mit Aufgaben
Alle diese Vorgänge sind aus Sicht der Anwendung recht intuitiv. Es ist jedoch sinnvoll, zu erklären, welche peripheren Faktoren das Verhalten bestimmen (z. B. Berechtigungen, globale Einstellungen, Arbeitsabläufe).
Schnell-Editor für Aufgaben
Es gibt eine kompaktere, interaktive, mobilfreundliche Ansicht eines Aufgabendetails, die auch die Durchführung aller Vorgänge mit der Aufgabe ermöglicht. Diese Ansicht wird kontinuierlich optimiert, um die Arbeit mit Aufgaben so reibungslos wie möglich zu gestalten.
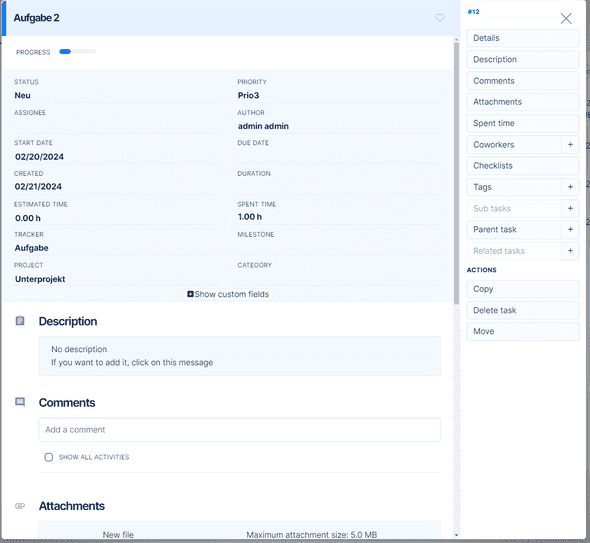
Die Hauptfunktion des Schnell-Editors ist Anpassungen vorzunehmen, ohne die Seite aktualisieren oder zu einer anderen Registerkarte Ihres Browsers wechseln müssen. Sie kann auf folgende Weise aufgerufen werden:
- Wenn Sie in der Aufgabenliste mit der Maus über eine Aufgabe fahren, finden Sie auf der rechten Seite eine spezielle Schaltfläche.
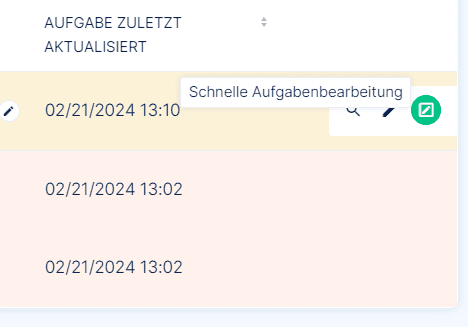
- Auf Aufgabendetail - Schaltfläche oben rechts in der Kopfzeile der Aufgabe
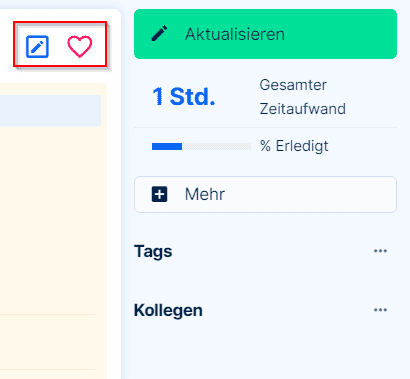
- Im PSP über die Schaltfläche Bearbeiten
- In der Scrum/Kanban-Tafel - klicken Sie auf die Aufgabenkarte
- Im Scheduler - es ist die Standard-Aufgabenansicht
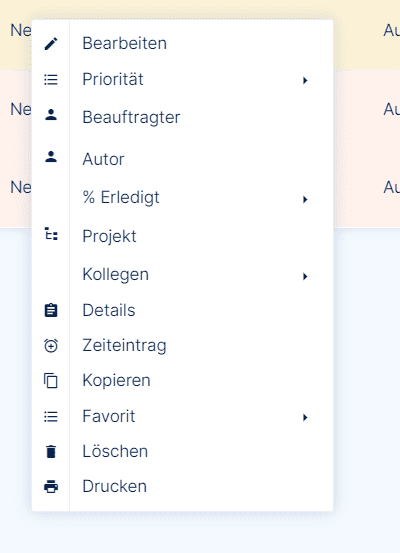
Update
Die Aufgabenaktualisierung ist der am häufigsten verwendete Vorgang, der das Ändern von Attributen, das Hinzufügen von Kommentaren, aber auch die Zeiterfassung umfasst.
Die Anzahl der Attribute und Optionen, die Sie sehen, hängt vom Arbeitsablauf ab (einige können schreibgeschützt sein), von der besonderen Sichtbarkeit benutzerdefinierter Felder, von Berechtigungen (z. B. das Hinzufügen eines Kommentars ist nicht erlaubt) und von deaktivierten Modulen für ein Projekt (z. B. Zeiterfassung). Dies sind die Stellen, die Sie untersuchen sollten, wenn die Projektmitglieder Probleme mit der Aufgabenbearbeitung haben.
Der Versuch, unzulässige Attribute zu speichern (z. B. Fälligkeitsdatum nach dem Fälligkeitsdatum des Projekts, nicht ausgefülltes Pflichtfeld o. Ä.), führt zu einer Fehlermeldung, die beschreibt, welchen Regeln die Anpassung der Attribute widerspricht.
Die Aktualisierung von Aufgabenattributen kann auch vom Aufgabenkopf aus erfolgen (ohne auf die grüne Schaltfläche Aktualisieren zu klicken), indem Sie die Bleistift-Schaltfläche verwenden. Nicht alle Attribute können auf diese Weise bearbeitet werden und einige Aktualisierungen können zu einem Fehler führen. Zum Beispiel, wenn Sie versuchen, den Status zu ändern, aber der Arbeitsablauf vorschreibt, dass Sie für diesen neuen Status ein anderes Feld ausfüllen müssen.
Zeiteintrag
Neben der Zeiterfassung über die Aufgabenaktualisierung können Sie dies auch über eine spezielle Schaltfläche unter den Aufgabenvorgängen in der Seitenleiste tun (Mehr > Zeiteintrag). Dies ist ein schnellerer Weg über ein Pop-up-Fenster.
Aufgaben-Timer
Die zugehörigen Einstellungen zu dieser Funktion werden in Kapitel 1.5.4 erläutert. Klicken Sie auf die Schaltfläche Arbeit beginnen in der Seitenleiste, um den Timer zu starten. Sie können die Bearbeitung pausieren (bei Pause, Arbeit an anderen Aufgaben). Wenn Sie fertig sind klicken Sie auf Fertig, wodurch Sie zur Aufgabenaktualisierung und zur Bestätigung der gemessenen Zeit gelangen.
Die Schaltfläche Arbeiten beginnen ist auch im Kontextmenü verfügbar - in der Aufgabenliste per Rechtsklick auf eine Aufgabe.
Unteraufgabe hinzufügen
Wenn Sie hier klicken, werden Sie zu einem "neue Aufgabe"-formular weitergeleitet (wie bei der Erstellung einer normalen Aufgabe). Das Feld Übergeordnete Aufgabe ist bereits ausgefüllt.
Ein häufiges Problem mit dieser Funktion ist, dass bei Verwendung eines Aufgabentyps, bei dem das Feld Übergeordnete Aufgabe deaktiviert ist (Kapitel 1.4.2), keine Unteraufgabe erstellt wird. Das sieht dann so aus, als würde die Schaltfläche nicht funktionieren.
Teilaufgabe hinzufügen wird über die Berechtigung Aufgaben erstellen verwaltet.
Kopie
Dieser Vorgang führt Sie zum Formular für eine neue Aufgabe, in dem die Attribute der ursprünglichen Aufgabe vorausgefüllt sind. Sie können sie nach Belieben ändern. Es gibt auch Optionen, um eine Beziehung (Link) zwischen dem Original und der Kopie beizubehalten - beispielsweise um Anhänge vom Original zu kopieren.
Das Kopieren wird über die Berechtigung Aufgaben kopieren verwaltet.
Löschen
Achtung: Wie bereits im vorangeganene Kapitel ist unsere Empfehlung Entitäten nicht zu löschen. Eine Wiederherstellung ist nach dem Löschen nicht mehr möglich.
Das Löschen wird über die Berechtigung Aufgaben löschen verwaltet.
Verschieben
Fast identisch mit der normalen Aufgabenaktualisierung, aber mit dem zusätzlichen Feld Projekt, in dem Sie ein neues Projekt für diese Aufgabe auswählen und sie damit in das gewählte Projekt verschieben können.
Verschieben wird über die Berechtigung Aufgaben verschieben verwaltet.
Klonen als Teilaufgabe
Eine Kombination aus Kopieren und Unteraufgabe hinzufügen, d.h. Attribute vom Original kopieren + das Feld Übergeordnete Aufgabe vorausfüllen.
Zusammenführen
Wenn es in Ihrem Unternehmen häufig doppelte Aufgaben für denselben Gegenstand gibt, können Sie die Zusammenführungsfunktion verwenden. Sie wählen eine andere Aufgabe aus, mit der Sie diese Aufgabe zusammenführen möchten.
Als Ergebnis wird die aktuelle Aufgabe geschlossen (in den ersten geschlossenen Status, gemäß der Statusreihenfolge (Kapitel 1.4.3)). Alle Kommentare der aktuellen Aufgabe werden in die Historie der gewählten Aufgabe aufgenommen. Die Beschreibung der aktuellen Aufgabe wird unter der Beschreibung der gewählten Aufgabe eingefügt (mit dem Hinweis, dass dieser Teil aus einer zusammengeführten Aufgabe stammt). Die Attribute werden von der gewählten Aufgabe übernommen.
Das Zusammenführen von Aufgaben ist auch in einer Aufgabenliste möglich. Wählen Sie mehrere Aufgaben aus demselben Projekt, klicken Sie mit der rechten Maustaste und wählen Sie Zusammenführen mit. Dies ist besonders nützlich für die Zusammenführung von mehr als zwei Aufgaben.
Die Zusammenführung von Aufgaben wird über die Berechtigung Aufgaben bearbeiten verwaltet. Es gibt keine gesonderte Berechtigung für diesen Vorgang, da es sich um nichts anderes als spezifische Änderungen an den betreffenden Aufgaben handelt.
Verwandte Aufgaben hinzufügen
Mit dieser Schaltfläche können Sie Aufgaben miteinander verknüpfen.
Diese Funktionalität wird durch die Berechtigung Aufgabenbeziehungen verwalten verwaltet.
Kollegen
Kollegen sind Projektmitglieder, die Interesse an der Aufgabe haben und die Benachrichtigungen über die Aufgabe erhalten. Im Falle einer strengen Aufgabensichtbarkeitsrichtlinie ist dies der Weg, den Projektmitgliedern eine Aufgabe zu zeigen, die ihnen nicht zugewiesen ist.
Wenn Sie auf die Schaltfläche "Auge" klicken, fügen Sie sich selbst als Mitarbeiter hinzu. Wenn Sie "+" wählen, wählen Sie andere Projektmitglieder oder ganze Gruppen aus. Das Verhalten von Gruppen in Mitarbeitern folgt der gleichen Logik wie bei den Projektmitgliedschaften (Kapitel 2.2).
Massenbearbeitung von Aufgaben
Eine Vielzahl von Vorgängen kann in einem Arbeitsplan zusammengefasst werden.
Gehen Sie zur Aufgabenliste, wählen Sie mehrere Aufgaben aus und klicken Sie mit der rechten Maustaste.
Die verfügbaren Vorgänge richten sich nach Ihren Berechtigungen, dem Arbeitsablauf und danach, ob die gewählten Aufgaben zum selben Projekt gehören. Wenn Sie auf "Bearbeiten" klicken, gelangen Sie zum Formular für die Aufgabenaktualisierung, in dem Sie mehrere Attribute auf einmal ändern können.
Da jedoch mehrere Aufgaben auf einmal geändert werden, ist die Wahrscheinlichkeit größer, dass Sie eine nicht erlaubte Operation versuchen. In diesem Fall werden alle Aufgaben gespeichert, die erlaubte Änderungen enthalten, während Aufgaben mit mindestens einem Problem aufgelistet werden und jeder Fehler erklärt wird.
3.4 Zeiterfassung
Bei der Entscheidung, ob dieses Kapitel auf der obersten Ebene angesiedelt werden sollte oder nicht, hat sich das Argument durchgesetzt, dass die Zeiterfassung in der Tat eine Ebene unter den Aufgaben angesiedelt ist, d. h. PROJEKTE > AUFGABEN > ZEITERFASSUNGEN. Daher ist die Zeiterfassung ein Unterkapitel, das unter Aufgabenerfassung fällt.
3.4.1 Wie wird die Zeit erfasst?
Hier finden Sie eine Zusammenfassung der Optionen zur Zeiterfassung. Wir möchten Sie daran erinnern, dass für die Zeiterfassung einer bestimmten Aufgabe/eines bestimmten Projekts das Modul Zeitaufwand für das Projekt aktiviert sein muss (Kapitel 2.5).
Aufgabenaktualisierung / Quick Task Editor
Wenn Sie eine Aufgabe aktualisieren, gibt es einen Abschnitt, der der Zeiterfassung gewidmet ist. Bitte beachten Sie, dass dieser Abschnitt keine Aufgabenattribute aktualisiert - es handelt sich nicht um eine Aufgabenaktualisierung an sich. Außerdem wird ein zu einem Zeiteintrag hinzugefügter Kommentar nicht in den Aufgabenkommentaren angezeigt, sondern ist nur eine Notiz für den spezifischen Zeiteintrag.
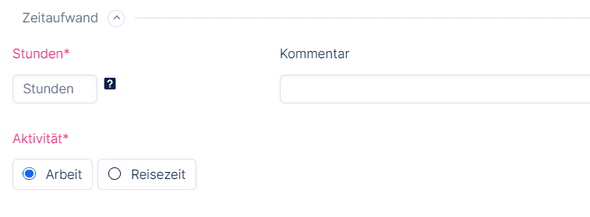
Schaltfläche im Aufgabendetail
Wie im vorangegangenen Kapitel erwähnt, finden Sie in den Aufgabendetails die Schaltfläche Zeiteintrag im Menü Mehr.
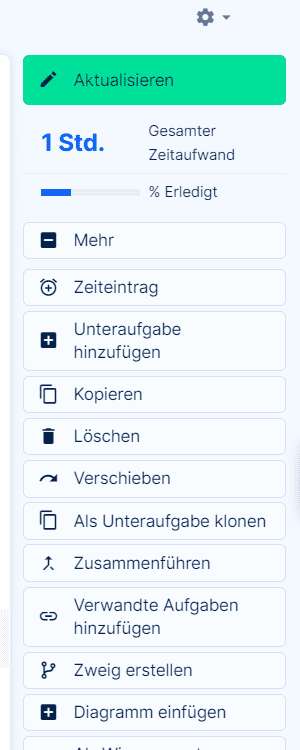
Kontextmenü in der Aufgabenliste
Klicken Sie mit der rechten Maustaste auf eine beliebige Aufgabenliste und wählen Sie Zeiteintrag.
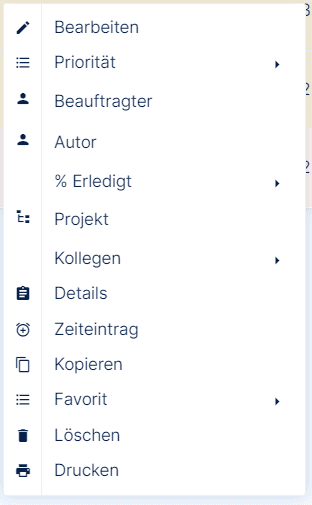
Grüne NEW-Taste
Wenn das Untermenü nicht verfügbar ist, liegt es daran, dass die Projektmitglieder die Berechtigungen zur Zeiterfassung deaktiviert haben und/oder das aktuell angezeigte Projekt das Modul Zeitaufwand deaktiviert hat (Kapitel 2.5). Ansonsten ist das Element immer sichtbar.
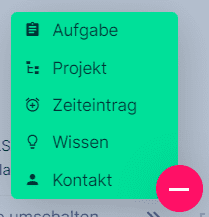
Aufgaben-Timer
Diese Methode wurde im vorherigen Kapitel sowie in Kapitel 1.5.4 erläutert. Sie ist die präziseste Art, die Zeit zu messen.
Startseite - Zeitaufwandskalender
Bei der Einrichtung der Homepage Ihrer Benutzerinnen und Benutzer (Kapitel 1.2.5) können Sie das Modul Zeitaufwandskalender an prominenter Stelle einfügen. Es zeigt den Benutzerinnen und Benutzern an, wie viel Zeit sie aufgezeichnet und ob sie die vorgeschriebene Stundenzahl (grün oder rot) aus dem Arbeitskalender (Kapitel 1.2.6) erreicht haben. Er ermöglicht auch das Erfassen von Zeit.
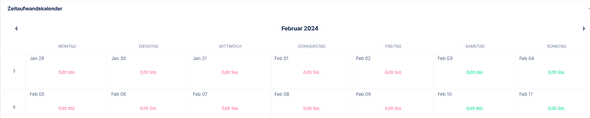
Zeitkonten
Gehen Sie zu: Menü Mehr > Zeitkonten
Zeitkonten sind eine besondere Form der Zeiterfassung in großen Mengen, aber sie verwenden immer noch genau dieselbe Standardlogik der Zeiterfassung wie der Rest der Anwendung. Jeder Zeiteintrag erfordert Projekt, Aufgabe und Datum. Das Erfassen und Bearbeiten von Zeiteinträgen in einem Arbeitszeitblatt benötigt die erforderlichen Berechtigungen und folgt den Beschränkungen der globalen Einstellungen (Kapitel 1.5.1).
Ausführliche technische Dokumentation: https://www.easyredmine.com/documentation-of-easy-redmine/article/time-tracking
3.4.2 Mögliche Probleme
Die Zeiterfassung wurde in Kapitel 1.5 ausführlich erklärt, aber wir geben hier eine kurze Zusammenfassung.
Aktivitäten
Sie können keine Zeit ohne Aktivität erfassen, sie ist ein erforderliches Attribut für einen Zeiteintrag. Wenn Ihre Projektmitglieder keine Aktivität sehen, sollten Sie die Einstellungen des Projekts überprüfen, in dem sie versuchen, die Zeit zu erfassen (Projekt > Einstellungen > Aktivitäten (Zeitaufwand)). Entweder ist keine Aktivität aktiviert, oder die Aktivität sollte für die Aufgabe vorgeschrieben sein, ist es aber nicht.
Benutzerpräferenz
Es gibt eine Benutzereinstellung, die bisher nicht erwähnt wurde. Alle Benutzerinnen und Benutzer können in ihren Profilen einstellen, ob sie die Zeit durch Eingabe einer Zahl (z.B. 1,5 h) oder eines Bereichs (z.B. 10.00-11.30) erfassen möchten. Sie finden diese Einstellung unter Profilbild -> Bearbeiten -> „Stundenformat“.
Wenn Projektmitglieder die Zeiterfassung über einen Bereich wählen, gibt es eine globale Einstellung, die bestimmt, ob die Zeiten manuell eingegeben oder aus einer Dropdown-Liste ausgewählt werden. Die Einstellung befindet sich unter Administration > Einstellungen > Zeitaufwand - Bereich von/bis als Auswahl anzeigen (bei Zeiterfassung über Bereich). In diesem Fall werden die Zeiten nach Viertelstunden ausgewählt, d. h. 12.00, 12.15, 12.30, 12.45.
3.4.3 Zeitberichte
Der Hauptzweck der Zeiterfassung besteht natürlich darin, alle Arten von Berichten für den internen oder externen Gebrauch zu erstellen.
Hauptberichtsseite
Gehen Sie zu: Menü "Mehr" (oben rechts) > Zeitberichte
Das Dashboard ist in einem Standardzustand voreingestellt, den Sie höchstwahrscheinlich an Ihre Bedürfnisse anpassen müssen. Dennoch zeigt Ihnen diese Seite einige Berichtsmöglichkeiten und verschiedene Formulare/Ausgaben.
Wir möchten Ihnen hier den Zweck und die empfohlene Verwendung erläutern, während weitere Einzelheiten zur Konfiguration in den Artikeln der Wissensdatenbank zu finden sind - Sie finden die Links am Ende dieses Kapitels.
- Trends - ein Trend zeigt einen resultierenden Wert auf der Grundlage eines beliebigen Datensatzes in der Anwendung, mit der Möglichkeit, ihn mit dem Wert der vorherigen Periode zu vergleichen.
- Anzeige - wird verwendet, um das Erreichen eines bestimmten Ziels anzuzeigen. Das Ziel kann fest (manuell eingestellt) oder dynamisch (basierend auf einem Ergebniswert aus einem definierten Datensatz) sein.
- Diagramme - die drei gängigsten Diagrammtypen (Balken-, Linien-, Kreisdiagramm) sind ein Muss. Sowohl die X- als auch die Y-Achse sind konfigurierbar, um genau das darzustellen, was Sie brauchen.
- Pivot-Tabelle - wird in der Modulauswahl als Report bezeichnet und ist ebenfalls vollständig konfigurierbar.
- Listen - in der verbrachten Zeit wird die Liste nicht so oft verwendet, aber wenn Sie in die Tiefe gehen müssen, können Sie bestimmte Zeiteinträge in einer Liste herausfiltern.
- Globale Filter - (oben auf der Seite) sind Filter, die auf alle Module angewendet werden, die mit ihnen verbunden sind - Sie können die angezeigten Daten auf dem gesamten Dashboard kontrollieren, indem Sie diese Filter einstellen. Sie sind vollständig konfigurierbar.
Persönlicher Zeitnachweis (Bericht)
Der persönliche Zeitnachweis ist eine speziell für einen einzelnen Benutzer zusammengestellte Ansicht der von ihm erbrachten Zeit. Sie kann über das Menü "Mehr" > "Zeitberichte" > "Personalangabe" - im rechten Menü der Seite "Zeitberichte" - aufgerufen werden.
Auf der ersten Seite finden Sie die filterbare Liste, die wiederum auch für Diagrammansichten verwendet werden kann. Administrierende können einige gespeicherte Filter für Ihre Benutzerinnen und Benutzer vorbereiten, damit diese die Berichte nicht immer ad hoc erstellen müssen. Hier können sie die Filter finden und ihre Berichte mit einem Klick erstellen.
Auf der zweiten Registerkarte mit der Bezeichnung Bericht können Sie Pivot-Tabellen erstellen. Wie funktionieren diese? Ganz einfach: 1) Überprüfen Sie die Filter; 2) Wählen Sie die Zeitangaben; 3) Wählen Sie die Attribute, nach denen der Bericht gruppiert werden soll. Es kann eine beliebige Anzahl von Attributen geben.
Für das Projekt aufgewendete Zeit
Wenn Sie im Projektmenü auf den Eintrag Zeitaufwand klicken, erhalten Sie praktisch dieselbe Art von Berichten, allerdings für die gesamte für das Projekt verwendete Zeit. Er kann automatisch Unterprojekte einschließen (basierend auf der Einstellung in Administration > Einstellungen > Aufgabenverfolgung - Unterprojektaufgaben in übergeordneten Projekten standardmäßig anzeigen). Wenn diese Einstellung deaktiviert ist, müssen Sie die Unterprojekte über einen Filter auswählen.
Es gilt das Gleiche wie oben, Sie können alle Arten von Listen- oder Diagrammberichten erstellen, auf einer Berichtsregisterkarte können Sie eine Pivot-Tabelle erhalten.
Vergessen Sie nicht, dass das Projekt auch sein eigenes Dashboard hat - die Projektübersichtsseite, auf der Sie auch die verbrauchte Zeit aus dem Filtermodul für verschiedene Berichte hinzufügen können.
Ausführliche technische Dokumentation (Diagramme und Tabellen; Filter): https://www.easyredmine.com/product/graphs-charts https://www.easyredmine.com/documentation-of-easy-redmine/article/filters-1-0
Ausführliche technische Dokumentation (globale Filter): https://www.easyredmine.com/documentation-of-easy-redmine/article/dynamic-filters
3.5 PSP - Projektstrukturplan
Als Abschluss dieser Einführung erläutern wir kurz die drei Säulen des modernen Projektmanagements, die der Aufgaben- und Zeiterfassungslogik von Easy Redmine / Easy Project zugrunde liegen.
Wir beginnen mit dem Projektstrukturplan, weil er gleich zu Beginn der Projektplanung ins Spiel kommt. Der Projektstrukturplan ist ein Werkzeug zur visuellen und strukturierten Erstellung von Aufgaben. Aus der Sicht der Projektmitglieder wirkt er wie eine Mind Map der Ergebnisse und Aufgaben des Projekts. Die Vorteile der Verwendung des Projektstrukturplans im Vergleich zum Hinzufügen von Aufgaben in eine Tabelle liegen auf der Hand.
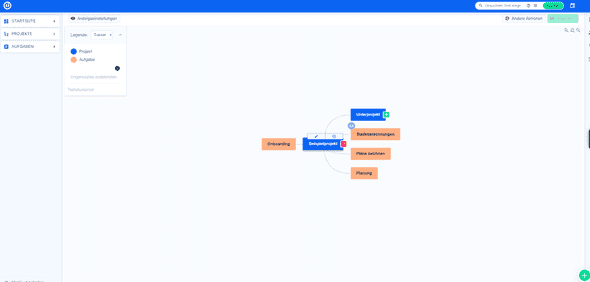
Aus technischer Sicht ist es für Sie - dem Anwendungsadministrierenden - wichtig, einige wichtige Besonderheiten zu beachten, um eine nahtlose Nutzung des PSP durch Ihre Benutzerinnen und Benutzer zu gewährleisten.
- Erlauben Sie das Feld Übergeordnete Aufgabe bei Aufgabentypen - wir haben die Aktivierung/Deaktivierung von Feldern pro Aufgabentyp in Kapitel 1.4.2 beleuchtet. Wenn das Feld deaktiviert ist, können Sie keine Unteraufgabe erstellen, da diese durch den Wert des Feldes Übergeordnete Aufgabe definiert ist.
- Workflow-Einschränkungen - achten Sie auf die Workflow-Einschränkungen (Kapitel 1.4.4) bei der Erstellung oder Bearbeitung von Aufgaben. PSP erlaubt die Änderung der Aufgabenstruktur durch Ziehen und Ablegen, aber auch der Aufgabenattribute wie Priorität, Bearbeiterin/Bearbeiter usw. Wenn der Workflow den Projektmitgliedern verbietet, bestimmte Änderungen vorzunehmen, werden diese erst nach dem Klicken auf Speichern validiert. Das bedeutet, dass die Benutzerinnen und Benutzer möglicherweise ungültige Änderungen und auch einige der gültigen Änderungen, die davon betroffen waren, verlieren.
- Automatisches Speichern von Änderungen - auch wenn Sie nicht manuell auf Speichern klicken, wird der PSP automatisch gespeichert, wenn: A) Projektmitglieder die Browser-Registerkarte mit dem PSP verlassen; B) Projektmitglieder den Quick-Task-Editor öffnen; C) nach einigen Minuten der Inaktivität.
Ausführliche technische Dokumentation: https://www.easyredmine.com/documentation-of-easy-redmine/article/wbs-work-breakdown-structure
3.6 Gantt-Diagramm
Wie der Projektstrukturplan ist auch das Gantt-Diagramm eine Drag-and-Drop-Komponente auf der Aufgabenlogik in Easy Redmine / Easy Project. Daher gelten ähnliche Regeln, die Sie im Hinterkopf behalten sollten.
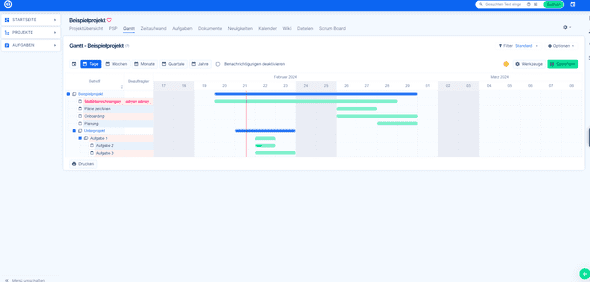
Seien Sie vorsichtig mit Workflow-Regeln für Projektmitglieder/Rollen, die mit Gantt arbeiten. Projektmitglieder können einen tollen Projektplan erstellen, aber nach dem Speichern können viele Fehler auftauchen.
Die Standardsortierung der Aufgaben im Gantt ist chronologisch - die frühesten Aufgaben stehen über den späteren. Natürlich werden auch die Struktur der übergeordneten Aufgaben und die Meilensteine berücksichtigt (eine frühere Aufgabe, die zu einem Meilenstein mit einem späteren Datum gehört, wird niedriger angezeigt als eine spätere Aufgabe, die zu einem Meilenstein mit einem früheren Datum gehört).
Schließlich bedeutet das Verschieben von Aufgaben im Gantt praktisch eine Änderung der Aufgabenattribute - Start und Fälligkeitsdatum. Wenn Sie auf den Aufgabennamen in Gantt klicken, öffnen Sie den schnellen Aufgabeneditor, der auch zum Ändern von Aufgabenattributen verwendet wird. Die Änderungen müssen in Gantt durch Klicken auf Speichern gespeichert werden, um im System wirksam zu werden.
Ausführliche technische Dokumentation: https://www.easyredmine.com/documentation-of-easy-redmine/article/easy-gantt-pro