2. Projektlebenszyklus
- 2.1 Was macht ein Projekt in Easy Redmine / Easy Project aus?
- 2.2 Projekt-Einstellungen
- 2.3 Projektübersicht
- 2.4 Projekt-Lebenszyklus
- 2.5 Projektbausteine
- 2.6 Projektvorlagen
- 2.7 Projektportfolio
Dieses Handbuch bezieht sich auf Easy Redmine und Easy Project. Die Funktionen der Programme sind identisch, deshalb werden die Namen “Easy Redmine” und “Easy Project" hier synonym verwendet.
Nachdem die Anwendung nun eingerichtet und konfiguriert ist, können wir einen Blick auf die Auswirkungen der Einstellungen und vor allem auf die eigentliche Projektarbeit werfen.
In den kommenden Kapiteln werden wir eine Top-Down-Reise von der höchsten Ebene - den Projekten - über die Aufgaben bis hin zu den einzelnen Zeiteinträgen unternehmen.
2.1 Was macht ein Projekt in Easy Redmine / Easy Project aus?
2.1.1 Einfache Projekt- und Projektmanagement-Terminologie
Zu Beginn möchten wir Sie auf einige Besonderheiten in der Projektarbeit mit Easy Redmine / Easy Projekt hinweisen.
Das anschaulichste Beispiel ist die Möglichkeit, das Start- und/oder Fälligkeitsdatum eines Projekts in Easy Redmine / Easy Project leer zu lassen. In der PM-Theorie muss ein Projekt immer ein Start- und Enddatum haben. Wir werden es in der Anwendung trotzdem als Projekt bezeichnen.
Es kann sein, dass Sie noch mehr ähnliche Fälle wie diesen finden. Diese werden durch die enorme Konfigurierbarkeit der Anwendung verursacht. Es gibt jedoch immer eine Konfiguration, die der offiziellen Terminologie auf der Grundlage der PMI- und IPMA-Normen entspricht.
2.1.2 Projektattribute
Das einzige standardmäßig erforderliche Attribut des Projekts ist der Name.
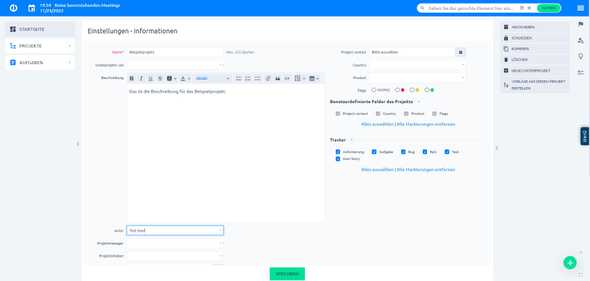
Teilprojekt von (übergeordnetes Projekt)
Wenn Sie ein übergeordnetes Projekt auswählen, können Sie Projektstrukturen, Portfolios oder Programme erstellen. Je nach Tiefe der Struktur können Sie die übergeordneten Projekte als "Container" oder "Ordner" betrachten, die selbst keine direkten Daten enthalten, sondern lediglich Daten aus ihren Unterprojekten sammeln.
Außerdem haben sie oft die Funktion, allgemeine Informationen über den gesamten von ihnen abgedeckten Bereich zu liefern.
Bitte beachten Sie, dass das Ändern des übergeordneten Projekts in Wirklichkeit das Verschieben des Projekts und aller seiner Daten bedeutet, einschließlich der Unterprojekte. Das Verschieben einer großen Projektstruktur ist sehr Ressourcenintensiv und könnte auch zu einem Timeout-Fehler führen.
Wenn Sie das übergeordnete Projekt ändern müssen, empfehlen wir, zunächst alle Aufgaben aufzulisten, die zum aktuellen Projekt gehören. Wenn sich die Zahl 10.000 nähert, sollten Sie erwägen, diesen Vorgang über eine Datenbank oder eine Rails-Konsole (Serverlösung) durchzuführen oder unseren Support zu fragen (Cloud-Lösung), um den Server nicht zu überlasten.
Beschreibung
In der Projektbeschreibungen sollten Sie die wichtigsten Informationen für alle Projektbeteiligten angeben - das Ziel, Informationsquellen, wichtige Spezifikationen, Erwartungen des Kunden und ähnliches. Es ist auch möglich Bilder, Diagramme oder Schemata einzufügen.
Unsere Empfehlung sind etwa zwei bis drei kurze Absätze. Die Beschreibung ist nicht für eine ausführliche technische Dokumentation gedacht - Sie sollten die Module Dokumente oder Wissensbasis verwenden, indem Sie Links zu diesen Dokumenten in der Projektbeschreibung hinzufügen.
Weitere Attribute der Projektübersicht
Hinweis: Einige der genannten Optionen sind erst verfügbar, wenn das Projekt angelegt wurde.
- Autor - Sie können dieses Feld als Projektinhaberin bzw. Projektinhaber betrachten, um weniger benutzerdefinierte Felder zu haben.
- Start-/Fälligkeitsdatum - die manuelle Eingabe dieser Daten ist auf der Grundlage einer Einstellung möglich. Wenn Sie diese Felder nicht sehen, wird ihr Wert automatisch auf der Grundlage des frühesten Start- und des spätesten Fälligkeitsdatums der Aufgaben im Projekt festgelegt. Weitere Informationen finden Sie in Kapitel 1.3.1.
- Öffentlich - das Projekt ist für alle Benutzerinnen und Benutzer sichtbar, auch wenn sie nicht ausdrücklich als Mitglieder hinzugefügt wurden. Für Details und eine genauere Beschreibung können Sie zu den Punkten Nichtmitglied und Anonym im Kapitel 1.2.7 nachlesen. Öffentliche Projekte können genutzt werden, um einige Informationen für alle bereitzustellen.
- Geplant - könnte auch "still" genannt werden. Mit dieser Option können Sie Aufgaben zuweisen und planen, ohne E-Mail-Benachrichtigungen an die Projektmitglieder zu senden. Sie können Anpassungen auf der Grundlage anderer laufender Projekte vornehmen und sobald das Projekt beginnt diese Option deaktivieren.
- Mitglieder vererben - diese Option ist nur sichtbar, wenn Sie ein übergeordnetes Projekt ausgewählt haben. Ihre Funktion besteht darin, dass sie die Projektmitgliedschaften vom übergeordneten Projekt kopiert. Wenn diese Option aktiviert ist, können Sie Projektmitglieder, die vom übergeordneten Projekt geerbt wurden, nicht entfernen. Sie können jedoch weiterhin neue Mitglieder oder neue Rollen für bestehende Mitglieder hinzufügen.
- Kommentare zu Aufgaben sind standardmäßig privat - nützlich, wenn externe Mitarbeiter oder Kunden an dem Projekt beteiligt sind. Private Kommentare sind nur dann sichtbar, wenn eine Berechtigung erteilt wurde (Kapitel 1.2.7), was nur für interne Rollen erlaubt sein sollte.
Benutzerdefinierte Felder des Projekts vs. benutzerdefinierte Felder
Auf der rechten Seite des Projektformulars gibt es zwei Abschnitte, die wir im nachfolgenden erkären möchten.
Benutzerdefinierte Felder des Projekts sind Attribute des Projekts selbst (mehr dazu in Kapitel 1.3.4). In dieser Einstellung entscheiden Sie also, ob Sie diese Felder aktivieren/deaktivieren möchten.
Der Abschnitt Benutzerdefinierte Felder ganz unten dient zum Aktivieren/Deaktivieren der Felder für die Aufgaben, die zu diesem Projekt gehören (mehr in Kapitel 1.4.5).
Wenn die Kästchen ausgegraut sind, bedeutet dies, dass die Felder für alle Projekte eingestellt sind und daher nicht deaktiviert werden können.
Module
Hier entscheiden Sie, welche Funktionen Sie im Projekt verwenden möchten. Wenn Sie ein Projekt von Grund auf neu erstellen, werden die Module auf der Grundlage einer globalen Einstellung vorausgefüllt (erläutert in Kapitel 1.3.1).
Sie sollten nur Module aktivieren, die auch wirklich verwendet werden, um die Projektübersicht möglichst einfach zu gestalten. Die Module werden in Kapitel 2.5 ausführlich beschrieben.
Aufgabentypen
Aufgabentypen definieren die Art der Arbeit. Aktivieren Sie nur diejenigen, die für jede Art von Projekt relevant sind. Es wird einfacher sein, Aufgaben innerhalb des Projekts einzureichen und zu verwalten.
2.2 Projekteinstellungen
Nach der Projekterstellung gelangen Sie auf die Einstellungsseite des Projekts, wo Sie einige zusätzliche Optionen finden. Um zukünftige Projekte einfacher einzurichten gibt es die Möglichkeit Projektvorlagen anzulegen - mehr dazu in Kapitel 2.6.
Wir erläutern Ihnen nun alle wichtigen Optionen im Rahmen der Projekte, damit Sie für alle Eventualitäten gerüstet sind. Um in das Menü zu gelangen fahren Sie mit der Maus über das Zahnrad oben rechts, wenn Sie sich im Projekt befinden.
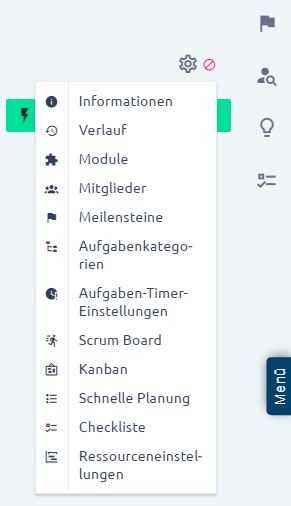
Informationen
Hier finden Sie die Optionen, die Sie bei der Erstellung des Projekts ausgewählt haben. Die Projektinformationen aus diesem Abschnitt (einschließlich der benutzerdefinierten Projektfelder) können auf der Projektübersichtsseite für alle Projektmitglieder angezeigt werden. Mehr dazu in Kapitel 2.3.
Verlauf
In diesem Bereich finden Sie ein Tagebuch der Änderungen der Projektattribute sowie Kommentare, die zum Projekt über wichtige Ankündigungen oder Änderungen geschrieben wurden. Diese Kommentare können auch auf der Projektübersichtsseite angezeigt werden.
Module
Abgesehen von den regulären Modulen zum Aktivieren/Deaktivieren können Sie hier auch die Standardprojektseite festlegen, d. h., wenn Sie auf das Projekt zugreifen, landen Sie zuerst auf dieser Seite. Außerdem können Sie durch Anklicken von Hat ein benutzerdefiniertes Menü? die Reihenfolge der Elemente im Projektmenü für größtmöglichen Komfort neu anordnen.
Mitglieder
Das Hinzufügen/Entfernen/Bearbeiten von Mitgliedschaften ist intuitiv, aber es gibt ein paar Grundsätze, die Sie beachten müssen.
- Vererbte Mitgliedschaften können nicht geändert werden - wie im vorherigen Kapitel erläutert. Sie sehen diese Kästchen ausgegraut.
-
Gruppenmitgliedschaften
- Wenn Sie eine Gruppe als Mitglied hinzufügen, werden alle Mitglieder dieser Gruppe zum Projekt hinzugefügt.
- Es ist nicht möglich, Projektmitglieder aus dem Projekt zu entfernen, wenn sie in einer Gruppe in diesem Projekt sind.
- Es ist möglich, den Gruppemitgliedern andere Rollen zuzuweisen.
- Wenn Benutzerinnen und Benutzer zu einer Gruppe hinzugefügt werden, werden sie als Mitglieder zu allen Projekten hinzugefügt, in denen sich die Gruppe befindet.
- Gruppenmitglieder, die aus einer Gruppe entfernt werden, werden aus allen Projekten entfernt, in denen die Gruppe als Mitglied eingetragen ist.
- Wurde den Projektmitgliedern eine andere Rolle im Projekt individuell zugewiesen, bleiben sie in dieser Rolle im Projekt, auch wenn die Gruppe entfernt wurde.
- Sie können Mitgliedschaften in Rollen nur auf der Grundlage der Berechtigungen Ihrer Rolle verwalten (Kapitel 1.2.7).
Meilensteine
Meilensteine sind wichtige Zeitpunkte im Projektplan. Hier sehen Sie eine einfache Liste von Meilensteinen und Optionen zum Erstellen, Bearbeiten oder Löschen von Meilensteinen.
Die beste Möglichkeit Meilensteine zu erstellen und zu bearbeiten ist das Gantt, wo sie zusammen mit den darunter liegenden Aufgaben übersichtlich visualisiert werden.
Hier noch einige Empfehlungen und allgemeine Informationen über die Verwendung von Meilensteinen:
- Verwenden Sie keine gemeinsamen Meilensteine für alle Projekte, wenn Sie Projektvorlagen verwenden - wenn es nur einen gemeinsamen Meilenstein für alle Projekte gibt, kann dies zu scheinbar zufälligen Verschiebungen von Aufgaben- und Projektdaten führen, wenn Sie neue Projekte aus Vorlagen erstellen. Um den Status eines Meilensteins zu ändern, klicken Sie auf den Meilenstein und dann auf Bearbeiten.
- Offen - zu einem Meilenstein können Aufgaben hinzugefügt werden.
- Gesperrt - ein Meilenstein ist noch offen, aber Sie können keine neuen Aufgaben unter ihm hinzufügen.
- Geschlossen - alle Aufgaben sind erledigt und ein Meilenstein ist somit abgeschlossen und kann ausgeblendet werden.
In der Modulleiste des Projekts werden die Meilensteine unter dem Punkt Roadmap aufgelistet, welche den Weg symbolisiert, der durch die Meilensteine markiert wird. Der Menüpunkt Roadmap erscheint, sobald ein Meilenstein angelegt wurde.
Repository
Relevant für Softwareenticklerinnen und -entwickler, folgen Sie bitte der Online-Dokumentation zu dieser Funktion: https://documentation.easyproject.com/easy_knowledge_stories/64.
Aktivitäten (Zeitaufwand)
Gleich bei der ersten Einstellung muss eine wichtige Entscheidung getroffen werden.
- Aktivität wird beim Erstellen einer Aufgabe (oder beim Bearbeiten einer Aufgabe) ausgewählt bedeutet, dass die Authorin bzw. der Author der Aufgabe entscheidet, welche Tätigkeit für die aufgewendete Zeit in dieser Aufgabe verwendet wird; Projektmitglieder, die Zeit für die Aufgabe erfassen, geben einfach die Stunden ein, ohne die Tätigkeit auszuwählen. Diese Einstellung erleichtert den Projektmitliedern die Zeiterfassung, sie erschwert aber das Erstellen der Aufgaben (ein weiteres Attribut muss ausgewählt werden). Wenn Sie zunächst die andere Option verwendet haben und später zu dieser wechseln, wird auch die Aktualisierung von Aufgaben, die ohne eine ausgewählte Tätigkeit erstellt wurden, erschwert - die Person, die sie aktualisiert, muss die Tätigkeit bei der nächsten Aktualisierung auswählen. Diese Option ist nützlich, wenn neue Aufgaben nur von einer Person erstellt werden, die alle Projektvorgänge kontrolliert.
- Aktivität wird während des Zeiteintrags ausgewählt - Wählen Sie diese Option auf jeden Fall, wenn es mehrere Projektmitglieder gibt, die Aufgaben in diesem Projekt erstellen können.
Außerdem ist es möglich, Aktivitäten für die Zeiterfassung in diesem Projekt zu aktivieren/deaktivieren um den Prozess ein wenig zu vereinfachen.
Auf der Grundlage einer globalen Einstellung (Kapitel 1.3.1 - Tätigkeiten den Rollen zuordnen) sehen Sie eine Matrix von Rollen und Aktivitäten, die Sie konfigurieren können, um festzulegen, welche Rollen für welche Aktivitäten Zeit erfassen können. Diese Einstellungen sind sehr komplex, können aber später bspw. Auswertungen und Übersichten wesentlich vereinfachen.
Aufgaben-Timer-Einstellungen
Diese Einstellungen sind identisch mit der globalen Einstellung des Task-Timers (Kapitel 1.5.4). Der Unterschied besteht darin, dass Sie hier die Möglichkeit haben, die globalen Einstellungen außer Kraft zu setzen, wenn Sie entscheiden, dass das Verhalten in diesem Projekt anders sein soll als im restlichen System.
2.3 Projektübersicht
Hier ist ein Beispiel für eine Projektübersichtsseite. Sie folgt den Grundsätzen, die in den vorangegangenen Kapiteln erläutert wurden. Betrachten Sie es als eine Empfehlung für den Anfang, die Sie später entsprechend Ihrer Praxis anpassen können.
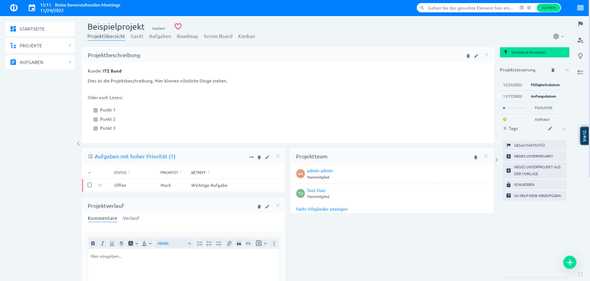
Im folgenden Text werden wir den Begriff Modul verwenden. Der Kontext wird ein anderer sein als bei den Projektmodulen in den vorherigen Kapiteln. Hier handelt es sich um sogenannte Seitenmodule - die Objekte, die in anpassbaren Seiten wie der Projektübersicht verwendet werden. Es handelt sich einfach um verschiedene Arten von Modulen, und das wird immer aus dem Kontext ersichtlich sein.
Lassen Sie uns nun die Module aus der Beispielübersicht beschreiben. Damit wird klar, wie die Seite aufgebaut ist und Sie können alle Möglichkeiten nutzen, ihr Projekt zu gestalten.
Projektbeschreibung
Wenn Sie die Projektübersichtsseite bearbeiten, wählen Sie in der Modulauswahl unter der Gruppe Projekte die Option Projektbeschreibung.
Die Beschreibung ist der Text, den Sie unter Einstellungen > Projektinformationen eingeben. Das bedeutet, dass Sie die Beschreibung nicht direkt in der Projektübersicht bearbeiten können - dies ist nur bestimmten Rollen erlaubt, die das Projekt bearbeiten dürfen.
Projektteam/Projektverlauf
Das Modul Projektteam finden Sie unter der Gruppe Module für die Seitenleiste. Dieser Name weist darauf hin, dass das Modul auch für den rechten Seitenleistenbereich der Projektübersicht optimiert ist, wenn Sie es dort platzieren möchten. Der größere Bereich auf der linken Seite, wie in unserem Beispiel, ist etwas auffälliger und besser geeignet, wenn Sie mehrere Projektteams haben und es wichtig ist, die Mitarbeiter des Projekts zu präsentieren.
Wenn Sie ein kleineres Unternehmen sind und das Team bei allen Projekten praktisch identisch ist, können Sie dieses Modul durch Projektverlauf ersetzen, das sich unter der Gruppe Projekte befindet. Es zeigt die Kommentare/Aktualisierungen an, die von den verantwortlichen Mitarbeitern zum Projekt gemacht wurden (eingegeben über Einstellungen > Verlauf).
Informationen
Das Modul auf der rechten Seite Informationen gehört zur Gruppe Module für die Seitenleiste. Es zeigt die wichtigsten Informationen über den Projektfortschritt an, einschließlich der Fertigstellung auf der Grundlage der aufgewendeten im Vergleich zu den geschätzten Stunden und der Fertigstellung, die sich aus der Fertigstellung jeder Aufgabe, gewichtet mit ihrer geschätzten Zeit, ergibt. Der Indikator zeigt an, ob es irgendwelche Probleme gibt:
- Rot - Projekt liegt nach dem Fälligkeitsdatum
- Orange - mindestens eine Aufgabe liegt nach dem Fälligkeitsdatum
Unterhalb der Informationen finden Sie schließlich einige Funktionsschaltflächen.
Modul "Liste"
In unserem Beispiel haben wir ein Modul eingebaut, das die Aufgaben mit der höchsten Priorität anzeigt. Dieses Modul heißt Liste (persönliche Gruppe: Aufgaben). Verwenden Sie es beispielsweise, wenn in der Übersicht etwas Platz frei ist, um einige wichtige Aufgaben hervorzuheben (zum Beispiel Aufgaben mit hoher Priorität oder überfällige Aufgaben).
Unsere Empfehlung ist auch hier, dass weniger mehr ist - überladen Sie die Seite nicht mit verschiedenen Aufgaben aus Filtermodulen. Für die beste Aufgabenverwaltung und Terminüberwachung können Sie das Gantt nutzen.
2.4 Projektlebenszyklus (Details)
Ausgehend von der Projektperspektive sieht der Lebenszyklus eines Modellprojekts folgendermaßen aus:
-
Posten auflisten
- Planung
-
Umsetzung
- Abschluss
-
Archivierung
- (Löschung)*
- Wir empfehlen dringend, niemals ein Projekt zu löschen, das Produktionsdaten enthält. Durch die Archivierung erreichen Sie praktisch das gleiche Ergebnis, haben aber die Möglichkeit, die Daten sehr einfach wiederherzustellen.
Hierbei handelt es sich um Projektphasen, die auf vordefinierten "Zuständen" der Anwendung basieren.
Planung
Dies wurde bereits in Kapitel 2.1.2 (Andere Attribute) erwähnt. In dieser Phase bereiten Managerinnen und Manager Aufgaben und Zeitpläne vor, aber die Teammitglieder arbeiten noch nicht daran.
Umsetzung
Dies ist die Hauptphase - die Projektmitglieder arbeiten an Aufgaben, protokollieren die Zeit, laden Dateien hoch. Aus der Projektmanagementperspektive passiert technisch gesehen nicht viel. Ggf. mussen eine Änderungen des Fälligkeitsdatums vorgenommen werden. Der Schwerpunkt liegt auf den kleineren Elementen, den Aufgaben und Meilensteinen.
Um in diese Phase zu gelangen, deaktivieren Sie einfach die Option Geplant in den Projekteinstellungen.
Abschluss
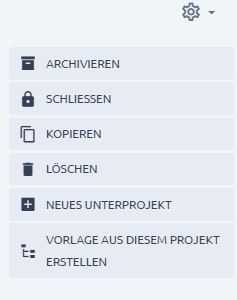
Alle weiteren Vorgänge werden über Einstellungen > Informationen ausgeführt.
Wenn Sie ein Projekt schließen, versetzen Sie es in einen nur-lesbaren Zustand. Das Projekt ist weiterhin sichtbar und durchsuchbar, ebenso wie alle Daten innerhalb des Projekts. Es ist jedoch nicht möglich, irgendwelche Daten zu ändern.
Es wird empfohlen, die fertigen Projekte in diesem Zustand mindestens einige Monate lang aufzubewahren, da einige Informationen daraus noch nützlich sein können.
Das Schließen und Wiedereröffnen von Projekten ist ein Recht, was durch die Projektberechtigungen vergeben werden kann.
Archivierung
Archivierte Projekte sind (fast) vollständig vor den Augen aller Benutzerinnen und Benutzer, einschließlich der Administrierenden, verborgen. Sie können nicht durchsucht werden; sie sind nicht in Listen oder Auswahlen enthalten. Die einzige Ausnahme der sichtbaren Daten aus archivierten Projekten sind Zeiteinträge. Berichte über verbrauchte Zeit müssen vollständig sein und können daher auch aus archivierten Projekten gelesen werden.
Wenn Sie versuchen, direkt über den Link (z. B. https://is.easysoftware.com/projects/123) auf das Projekt oder eine seiner Aufgaben zuzugreifen, erhalten Sie eine 403-Fehlermeldung (unzureichende Rechte), unabhängig davon, ob Sie über die entsprechenden Rechte verfügen oder eine Administratorin bzw. ein Administrator sind.
Die einzige Möglichkeit, ein solches Projekt zu finden, ist über Administration > Projekte und die Filterung nach dem Attribut Archiviert. Von dort aus ist es möglich seine Daten einzusehen und ein Projekt zu entarchivieren (über das Menü der rechten Maustaste).
Die Archivierung eines Projekts ist über eine spezielle Berechtigung möglich; die Entarchivierung kann nur von Administratorinnen und Administratoren vorgenommen werden.
Löschung
Gelöschte Projekte werden automatisch zuerst in den Zustand Archiviert versetzt (um sie kurzfristig doch wiederherzustellen) und anschließend ein Mal am Tag gelöscht. Gelöschte Projekte können nicht wiedehergestellt werden. Tipp: Archivieren Sie stattdessen ihre abgeschlossenen Projekte.
2.5 Projektmodule
Hier ist eine kurze Einführung in die Projektmodule - woraus bestehen die Punkte im Projektmenü?
2.5.1 Gantt
In unseren Augen und von Tausenden von Nutzerinnen und Nutzern bestätigt, ist die mächtigste Funktion in Easy Redmine / Easy Project Projektmanagement das Gantt. Es erlaubt Ihnen, Aufgaben und Meilensteine zu erstellen und zu bearbeiten, das Projekt reibungslos zu planen, Beziehungen zwischen Aufgaben zu verwalten, Baselines zu speichern, den kritischen Pfad anzuzeigen und das gesamte Diagramm zu exportieren.
Hier kann der größte Teil der Verwaltungsarbeit erledigt werden. Ein ausführliches Handbuch für Gantt ist in unserer Online-Wissensdatenbank verfügbar: https://documentation.easyproject.com/easy_knowledge_stories/20
2.5.2 Aufgaben
Die Aufgabenliste dient hauptsächlich der Erstellung von Ad-hoc-Berichten oder der Suche. Die Filterung und Berichterstellung in Easy Redmine / Easy Project ist recht umfangreich und flexibel, da Listen, Pivot-Tabellen (Berichte) oder Diagramme unterstützt werden.
Alle diese Aufgabenberichte können über die Funktion Gespeicherte Filter für den Zugriff mit einem Klick wiederverwendet werden. Hierzu eine Empfehlung: Speichern Sie nur die Filter, die Sie mit Sicherheit regelmäßig verwenden werden.
Zur Erinnerung: Sie können auch Aufgaben aus Unterprojekten in dieser Liste sehen. Dieses Verhalten basiert auf der globalen Einstellung (Unterprojektaufgaben in übergeordneten Projekten standardmäßig anzeigen - Kapitel 1.4.1).
Unabhängig von dieser Einstellung können Sie immer noch manuell wählen, ob Sie Aufgaben aus Unterprojekten anzeigen möchten oder nicht - indem Sie den Filter Unterprojekte - keine oder beliebig verwenden.
2.5.3 Zeitaufwand
Wie schon oben erwähnt, ist das Modul "Zeitaufwand" der Ort für alle Arten von Zeitberichten. Die Möglichkeit Filter zu speichern darf hier natürlich nicht fehlen.
2.5.4 Dokumente
Hier gibt es zwei Funktionsbereiche. Zunächst der einfachere - ganz unten finden Sie die Liste aller Dateien, die den Aufgaben des Projekts zugeordnet sind. Das macht es einfach, eine bestimmte Datei zu finden, nach der Sie suchen. Eine andere Funktion der Dokumente ist die Sortierung und Kategorisierung von Projektdateien in Ordnern.
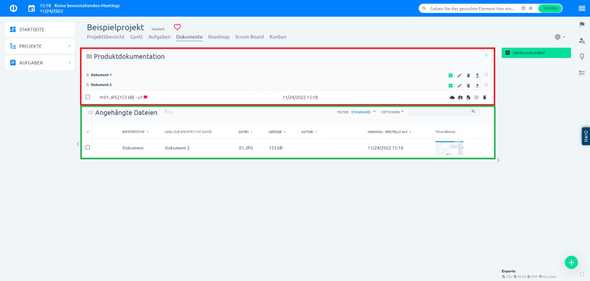
Wir müssen bei einigen Fachbegriffen eine klare Unterscheidung treffen.
- Dokument - es handelt sich nicht um eine Datei selbst, sondern um einen Ordner, in dem die Dateien gespeichert werden. Im obigen Screenshot ist das Dokument Dokument 2. Dokumente können nach Kategorie (konfigurierbar unter Administration > Kategorien > Dokumentenkategorien), Datum, Titel oder Autor sortiert werden.
- Datei - Dies ist die Datei, die Sie in das Dokument hochladen. Im Screenshot sind dies die Dateien .doc und .xls. Das Hochladen einer Datei in das Dokument erfolgt über die grüne "+"-Schaltfläche neben den Schaltflächen "Stift" und "Papierkorb" zum Bearbeiten und Löschen des Dokuments.
Diese Art der Sortierung der Dateien hilft, Ordnung in Ihre Uploads zu bringen.
2.5.5 Roadmap
Wenn Sie einen Meilenstein im Projekt erstellt haben (z.B. über Gantt), oder wenn es gemeinsame Meilensteine aus anderen Projekten gibt, erscheint der Punkt Roadmap im Projektmenü. Dabei handelt es sich um eine andere Ansicht von Aufgaben mit elementaren analytischen Daten, die nach Meilensteinen sortiert sind,.
2.5.6 Scrum Board
Wenn es noch keinen Sprint für das Projekt gibt, werden Sie Schritt für Schritt durch einen Assistenten geführt, um einen ersten Sprint zu planen. Im zweiten Schritt werden nur die Aufgaben zum Sprint Backlog hinzugefügt, die in den Sprint gehören.
Wenn bereits ein Sprint existiert, wird Ihnen direkt der aktuelle Sprint des Projekts angezeigt. Im rechten Menü können Sie auswählen, ob verschiedene Sprints angezeigt werden sollen.
Die Spalten- und Karteneinstellungen basieren auf den Projekteinstellungen von Scrum, die aus den Standardeinstellungen stammen (Kapitel 1.4.10 - Agile Einstellungen)
Ausführliche technische Dokumentation: https://documentation.easyproject.com/easy_knowledge_stories/39
2.5.7 Kanban
Wenn es keine Standard-Kanban-Einstellung gibt (Kapitel 1.4.10 - Agile Einstellungen), müssen Sie zunächst Spalten und Karteneinstellungen festlegen.
Wenn die Einstellung vorhanden ist, sehen Sie den Kanban des Projekts. Im Gegensatz zu Scrum gibt es keine Sprints, durch die man wechseln kann.
Wichtig - die Aufgaben werden nicht automatisch in Kanban aufgenommen, sondern müssen manuell zu Kanban hinzugefügt werden (Schaltfläche auf der rechten Seite Projekt Backlog).
Ausführliche technische Dokumentation: https://documentation.easyproject.com/easy_knowledge_stories/39
2.6 Projektvorlagen
Projektvorlagen sind eine der wichtigsten Zeitersparnisse in der Anwendung. Zwar ist jedes Projekt einzigartig, aber es gibt oft Teile, die viele Projekte gemein haben.
Die Einzigartigkeit liegt im Inhalt des Projekts, wie Dauer, Ziel, Schwierigkeit, Endprodukt, Umfang usw. Die Form kann bei Projekten desselben Typs gleich sein, z. B. Hausbau, Marktforschung, Produktentwicklung usw.
Eine Projektvorlage kann mit voreingestellten Aufgaben und Meilensteinen in einer allgemeinen Form und mit dem gesamten Projektteam vorgeplant werden. Wenn Sie ein echtes Projekt aus dieser Vorlage erstellen, geben Sie alle Einzelheiten ein und planen es neu.
2.6.1 Wie man eine Vorlage erstellt
Gehen Sie zu einem bestehenden Projekt - Einstellungen > Informationen > Vorlage aus diesem Projekt erstellen. Wenn das Projekt Unterprojekte enthält, werden diese ebenfalls Teil der Vorlage.
Projektvorlagen werden in einer separaten Liste angezeigt, die Sie unter Administration > Projektvorlagen finden. Nicht-Administratoren finden sie unter dem Menüpunkt Projekte > Projekt aus Vorlage erstellen - hier gelangen Sie zuerst zur Vorlagenliste.
Dass Sie sich gerade in einer Vorlage befinden, erkennen Sie an einem Zeichen neben dem Projektnamen (VORLAGE).

Um auf eine Projektvorlage zugreifen und sie ändern zu können, müssen Sie die Berechtigung Projekte aus Vorlage erstellen haben, die es Ihnen ermöglicht, die Liste der Vorlagen zu sehen. Zweitens müssen Sie ein Mitglied dieser Vorlage in einer Rolle sein, die das Projekt bearbeiten erlaubt.
2.6.2 Wie man ein Projekt aus einer Vorlage erstellt
Gehen Sie zu: Einstellungen > Informationen, wo Sie die Schaltfläche Projekt aus dieser Vorlage erstellen finden.
Wenn die Vorlage Unterprojekte (Untervorlagen) enthält, werden diese ebenfalls unter dem neuen Projekt erstellt. Wenn Sie jedoch ein Projekt nur aus der Untervorlage erstellen, enthält es nicht das übergeordnete Projekt aus einer Vorlage.
Bei der Projekterstellung können Sie die Daten von Aufgaben und Meilensteinen verschieben, da die Vorlage natürlich einen Zeitplan in der Vergangenheit hat (als sie erstellt wurde).
Wir möchten Sie hier wie auch in Kapitel 2.2 (Meilensteine) darauf hinweisen zu prüfen, dass keine gemeinsamen Meilensteine für alle Projekte verwendet werden, wenn Sie die Funktion des Verschiebens von Terminen bei der Erstellung von Projekten nutzen wollen. Dies würde zu einer scheinbar unerklärlichen Verschiebung der Aufgabentermine führen.
2.7 Projektportfolio
2.7.1 Globales Gantt
Ähnlich wie bei der Aufgabenverwaltung, aber in größerem Maßstab, ist das mächtigste Werkzeug für das Portfoliomanagement das Gantt-Diagramm. Während das Gantt-Diagramm in der Ansicht eines einzelnen Projekts aufgabenbezogene Funktionen bietet, finden Sie in diesem - globalen - Gantt-Diagramm Werkzeuge für das Portfoliomanagement.
Das globale Gantt ist über das Menü (drei Punkte neben dem Profil) > Gantt zugänglich. Es ermöglicht Ihnen, den Fortschritt der Fertigstellung im Verhältnis zum geplanten Fortschritt (heute) zu visualisieren; ganze Projekte zeitlich zu verschieben; verzögerte Projekte schnell zu filtern; in jedem Projekt den Namen der Aufgabe anzuzeigen, die das Projekt am meisten verzögert; die Ansicht auf Meilensteine und Aufgaben aufzuschlüsseln; Ressourcenzuweisungen aus Easy Redmine bzw. Easy Project Business Plan anzuzeigen und natürlich das Diagramm zu exportieren.
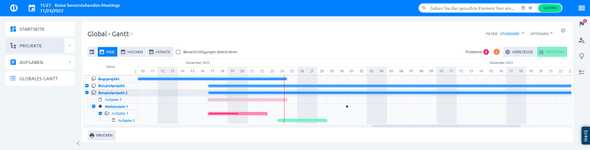
Wir werden oft nach fehlenden Funktionen im globalen Gantt gefragt, die im Projekt-Gantt funktionieren (z. B. das Erstellen neuer Aufgaben oder das Anzeigen von Aufgabenfeldern in der Liste). Es ist möglich, die Aufgaben auch im globalen Gantt zu sehen, aber es gibt technische Einschränkungen für Aufgabenoperationen und -auflistungen, da diese Ansicht über den Projekten und nicht über den Aufgaben liegt. Außerdem ist es für Portfoliomanagerinnen und -manager nicht die beste Praxis, bestimmte Aufgaben in der Übersicht des Portfolios im Detail zu verwalten.
Ein ausführliches Handbuch für Gantt finden Sie in unserer Online-Wissensdatenbank: https://documentation.easyproject.com/easy_knowledge_stories/20
2.7.2 Projektliste (Baum)
Die Standardprojektliste kann für Berichte, Zusammenfassungen oder zum Auffinden eines bestimmten Projekts an einer tieferen Stelle in der Struktur verwendet werden.
Die Projektliste ist über den Hauptmenüpunkt Projekte zu finden, wenn ein Benutzertyp sie aktiviert hat (Kapitel 1.1.6). Wir sollten einige Details klären, die die Projektliste von anderen Listen unterscheiden und die häufig missverstanden werden.
- Wenn Sie sich für eine Sortierung nach einem bestimmten Attribut (z. B. nach dem Namen) entscheiden, werden die Projekte auf einer Ebene angezeigt.
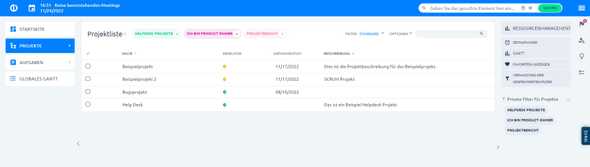
- Sofern Sie keine bestimmte Sortierreihenfolge festlegen, werden die Projekte in einer Baumstruktur sortiert. Das bedeutet, dass Sie zuerst die obersten Projekte sehen, die Sie dann erweitern können, um ihre Unterprojekte zu sehen.
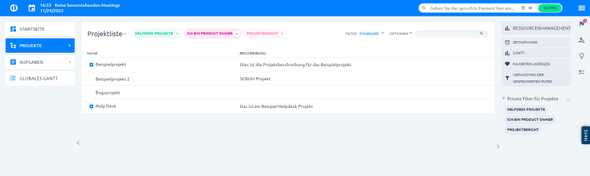
- Bei der Verwendung von Filtern in einer Strukturansicht werden möglicherweise Ergebnisse angezeigt, die nicht auf den Filter passen. Der Grund dafür ist, dass Sie für die Anzeige der relevanten Projekte auch deren übergeordnete Projekte anzeigen müssen.
- Das Sortieren und Filtern von Projekten nach Start-/Fälligkeitsdatum ist nur möglich, wenn Sie die Berechnung der Projektdaten deaktivieren - also das Start-/Fälligkeitsdatum manuell eingeben (Kapitel 1.3.1).
- Es ist nicht möglich, die Baumansicht standardmäßig voll aufgeklappt darzustellen oder alle Projekte mit einer einzigen Schaltfläche aufzuklappen, da dies bei einer großen Anzahl von Projekten eine zu große Hardwarebelastung wäre.
Projektliste für Administrierende
Es gibt eine weitere Projektliste in Easy Redmine / Easy Project, die sich unter Administration > Projekte befindet. Sie ist fast identisch mit der regulären Liste mit 2 Hauptunterschieden: 1) Sie ist nur für Administrierende verfügbar; 2) Es gibt einen Filter Status, in dem Sie archiviert auswählen können, um archivierte Projekte zu finden und sie möglicherweise zu dearchivieren (Kapitel 2.4).