Web interface
This section describes the following pages of the Baseline Dogus:
- Project Overview
- Overview of baselines
- Detailed view of a baseline
The project overview is displayed as the start page.
1. Project overview
In the project overview you can see the projects for which baselines can be defined. For this, the number of potential, fixed and set up baselines is displayed next to the name of the defined project.
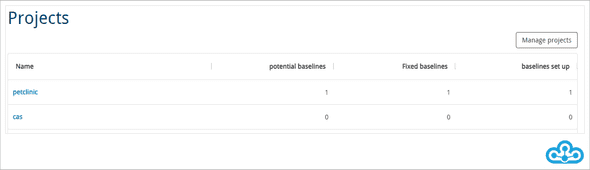
For each project displayed, a SCM repository is deposited in the Baseline Dogu via "Manage projects". As soon as a tag is created in this SCM repository, a new potential baseline is detected. For more information, see the Project Configuration.
You can set up potential baselines so that you can edit them if you have the necessary rights. The baseline will then be displayed as a set up baseline.
Fixed baselines are immutable and cannot be edited.
If you click on the name of the project, the overview of baselines for this project opens.
2. Overview of baselines
In the detail view of a project you can see all potential, set up and fixed baselines in a table:
- Baseline name: The tag used to identify the baseline is used as the name of the baseline
-
Status: A baseline has one of three statuses:
- potential = The baseline has been identified as a potential baseline and is not in progress.
- in progress = The baseline is a baseline that has been set up.
- closed = The baseline is a fixed baseline.
- Created at: Date on which the baseline was detected or the SCM tag was created.
- Setup at: Date on which the baseline has been established.
- Closed at: Date on which the established baseline has been fixed.
- Tag: Reference to the tag in the SCM repository.
- Location: Reference to the associated
baseline.jsonin the Nexus that is created when a baseline is set up. This is where the references to all associated elements of the baseline are stored. -
Action: If possible, you can set up or fix the baseline here.
- Potential baselines can be set up.
- Set up baselines can be fixed.
- No actions are available for fixed baselines.
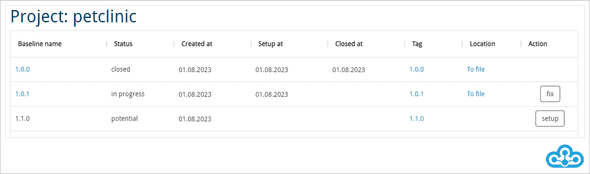
Set up and fixed baselines can be viewed in detail by clicking on the baseline name.
3. Detailed view of a baseline
In the detail view of a baseline all elements of the baseline are shown with their properties. Elements are grouped by their source in an element group. Possible sources are Jenkins, Nexus, SCM Manager, and manual supplements. You can expand and collapse each element group by clicking on the origin location.
In the element groups you will find the individual elements. For each element, the name, the type, the last modification and a link to the storage location are shown.
The detail view differs depending on the status of the baseline.
Potential baselines: The detail view cannot be opened for potential baselines.
3.1 Detailed view of a baseline that has been set up
Above the element groups you will find the "Collect elements" button, if you have the required rights. Here you can update the elements of the baseline. The origin locations will then be searched again for the elements to be assigned to this baseline.
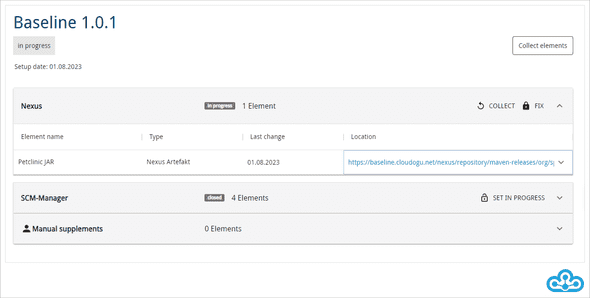
In addition to updating all elements of a baseline, as an authorized person you can update individual element groups. To do this, you can click the "COLLECT" button found next to the origin of an element group.
In addition to the "COLLECT" button, as an authorized person you have here the possibility to fix the element group with the "FIX" button. Fixed element groups can no longer be changed and will be skipped when collecting all elements ("Collect Elements" button). You can undo the fixing using the "SET IN PROGRESS" button displayed for fixed element groups.
3.2 Detailed view of a fixed baseline
Fixed baselines cannot be modified. Therefore, in the detail view of a fixed baseline, you do not have the possibility to add or update new files.
Above the element groups you will find the button "Set in progress", if you have the necessary rights. This allows you to set the baseline to the "in progress" status again. To do this, confirm the dialog that opens when you click the "Set in progress" button.
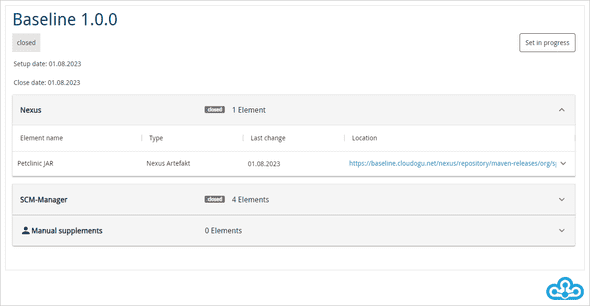
Note that the baseline is then no longer protected against changes.
3.3 Manual additions to a baseline that has been set up
The "Manual supplements" element group is an element group that exists in every baseline. Elements are not automatically assigned to this group, but can be manually added to the baseline as needed. The element group cannot be fixed.
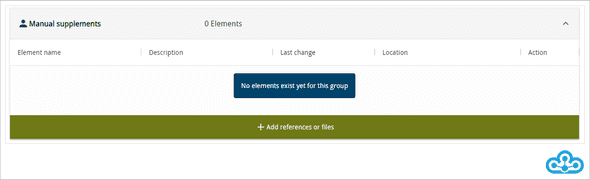
As an authorized person, you can add, modify and delete manual elements.
Two types of elements can be added:
-
Reference: A reference is a link to another page and consists of:
- URL - the link to the page
- Name - a unique name for the reference
- Description - an optional description for the reference.
-
Files: A file is an uploaded item and consists of:
- File - a file of any type.
- Description - an optional description for the file.
To add a reference or file, click the "Add references or files" button visible when the "Manual supplements" item group is expanded. A dialog will open that will guide you through the process.
Adding a reference
- Select the element type you want to add to the baseline.
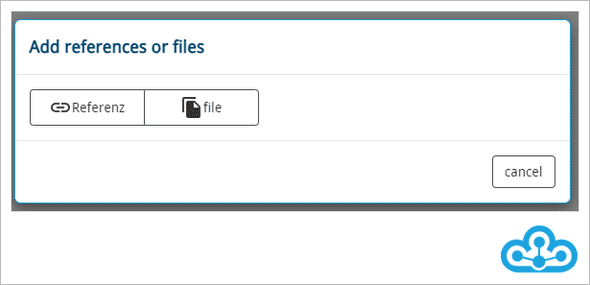
- Enter the URL, name and if needed a description for the reference.
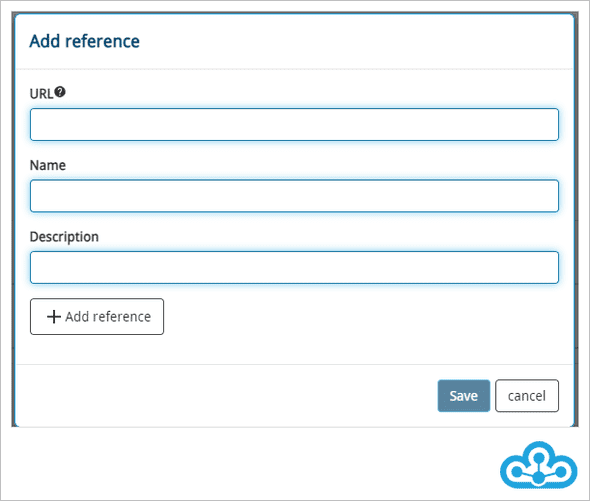
- Via "Add reference" you add the newly defined reference. You can add as many references as you want before pressing "Save".
- When you have added all the references you want, press "Save". The references are created and displayed under the "Manual supplements" element group.
Note that references are not saved in the baseline until you click the "Save" button of the dialog.
Adding a file
- Select the type of element you want to add to the baseline.
- Select a file to upload via "Upload file" and provide a description if required.
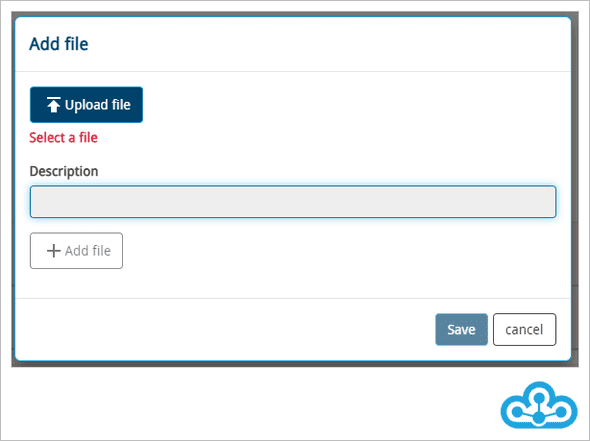
- Use "Add file" to add the file. You can add as many files as you want before pressing "Save".
- When you have added all the files you want, press "Save". The files will be uploaded. During the upload, it is not possible to add more manual items. Uploading may take some time depending on the file size. You should not leave the page during this time. After successful upload, the file is displayed under the "Manual supplement" element group.
Note that files are not saved in the baseline until you click the "Save" button of the dialog.
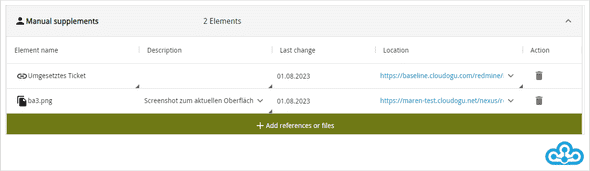
Edit a manual supplement
If you have the required rights, you can modify and delete manually added elements.
To delete an element, click the trash can icon next to the respective element and confirm the dialog that opens.
Modifying manual elements allows you to change property of a manual element after its creation. The following properties can be adjusted afterwards:
-
References:
- Name
- URL
- Description
-
File:
- Description
Changeable properties of manual elements are marked in the table with a black triangle in the lower right corner of a cell. The properties marked with a triangle can be edited by double-clicking on them or under focus with confirming the Enter key. For this purpose the property jumps into an edit mode. By confirming the Enter key the new entered value is saved.
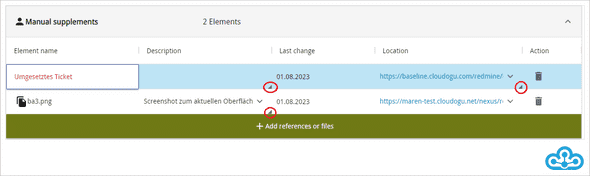
Note: The content of some properties is verified and invalid values cannot be saved. not be saved. In general, the following restrictions apply:
- The name of a reference must not be empty.
- The name of a reference must not have the same name as another reference.
- The link of a reference must be a valid URL.