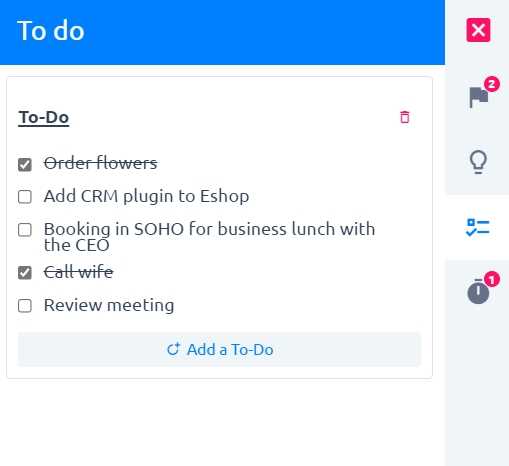4. Personal work management
- 4.1 Meeting calendar / Scheduler
- 4.2 Activity feed
- 4.3 Email notifications
- 4.4 To-do list
We explained various application behavior based on settings and configurations, then we went through the crucial entities from the top (projects) through tasks down to time entries. Finally, it is time to give some attention to the people, users of the application and their perspective.
It is worth repeating that the main page of each user is their homepage, which was discussed in chapter 1.2.5. Even the user who spends the majority of the day on various specialized dashboards, reports or operation pages, the homepage still has its function.
It is the first page that you visit after logging in — and you see what awaits you on the day; and should be the last page before you log out — log time, prepare the next day schedule. This page should always be the most familiar to every user. Which is a reminder that it should contain only things that the user really needs to see every day. Secondary info can be provided in form of links or menus.
The homepage is just one of the functionalities which help users manage their work. Let us introduce the other personal management features.
4.1 Meeting calendar / Scheduler
Depending on your Easy Project plan, you may see different types of calendars on the top panel under the calendar icon. The calendar is always at your hand.
In short, we could say that Scheduler is a premium, advanced version of the regular Meeting calendar, which is available in Easy Project by default.
In principle, both fulfill the same purpose – visualize work of the user in a calendar, schedule meetings, integrate via CalDAV.
Scheduler, however, is more user and mobile-friendly, works in synergy with Resource management, allows to export/import meetings via iCal (e.g. Google calendar) and contains additional smaller, yet useful features.
Detailed technical documentation (Meeting calendar): https://documentation.easyproject.com/easy_knowledge_stories/75
Detailed technical documentation (Scheduler): https://documentation.easyproject.com/easy_knowledge_stories/65
Detailed technical documentation (CalDAV): https://documentation.easyproject.com/easy_knowledge_stories/41
4.2 Activity feed
For users who will spend a significant amount of time working directly in Easy Project, there is a neat in-app channel that informs you about progress on relevant tasks.
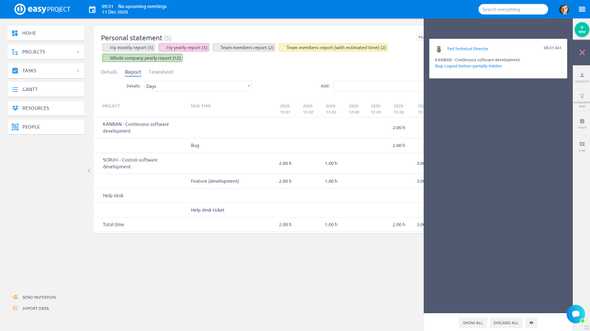
You will find it in the right sidebar. It contains unread comments on tasks where you are the assignee, author, or coworker. When you visit the task and see the comment, that item will automatically disappear from activity feed.
A more robust form of activity feed is available as a page module, but that one is not at hand throughout the whole application.
Detailed technical documentation: https://documentation.easyproject.com/easy_knowledge_stories/29
4.3 Email notifications
While activity feed is most useful when you are logged in the application, in the other case, when you are away, you may take advantage of the email notifications.
Every user (who is allowed to edit their own profile) can choose their level of email notifications. From complete silence to full information flow and various options in-between based on their proximity to the events (task updates).
Please bear in mind that the more users, projects and tasks your application has, the number of email notifications may rise exponentially. In such cases, we recommend using the option Only for things I am assigned to.
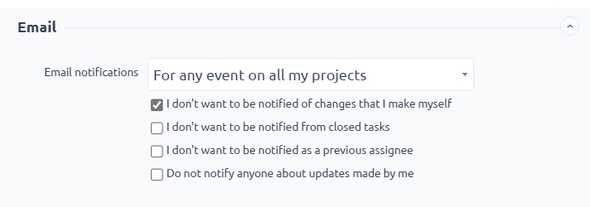
Filters on email client
There is another side to the story — the email client (Outlook, Thunderbird, etc.). Although the application may generate many emails, you can still have an order in them. Here are a few tips about setting up your email client:
- Create a folder for notifications from Easy Project — you don’t want these emails in your main inbox. Use email filter From (or Sender) for the emission address (chapter 1.1.5).
- You may create a special folder for notifications about your tasks — notifications from tasks assigned to you will have a subject containing either Your task has been updated or New task for you.
- Notifications from newly created tasks always contain text New task in the subject.
- Based on the above information you may separate task notifications into separate folders and keep all the other notifications in a folder called "Others" – these may also contain notifications from events not regarding tasks.
Please trust us, if you are in a state where you are receiving 100+ notifications from Easy Project, then at least separating My tasks and the rest becomes great help to you and your mailbox.
4.4 To-do list
A very simple tool, but worth its own chapter. The to-do list is available permanently in the right sidebar and can keep your notes, tasks, useful links, reminders, cheat sheets, etc.
Multiple lists can be enabled in: ADMINISTRATION > PLUGINS > QUICK "TO-DO" REMINDERS — CONFIGURATION.